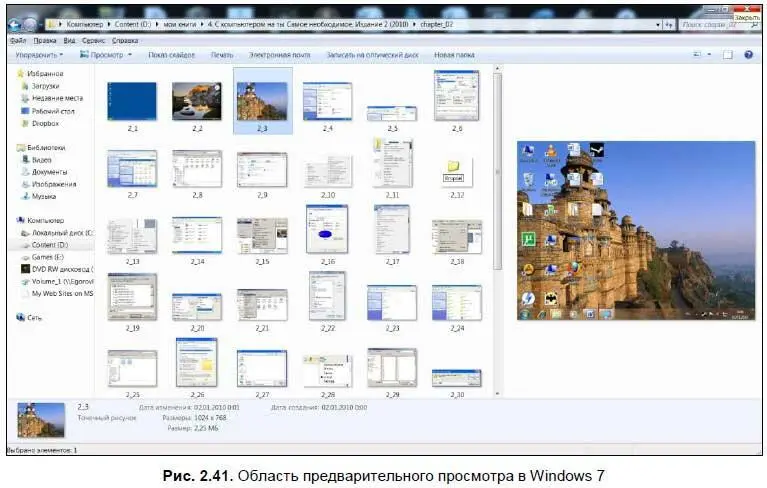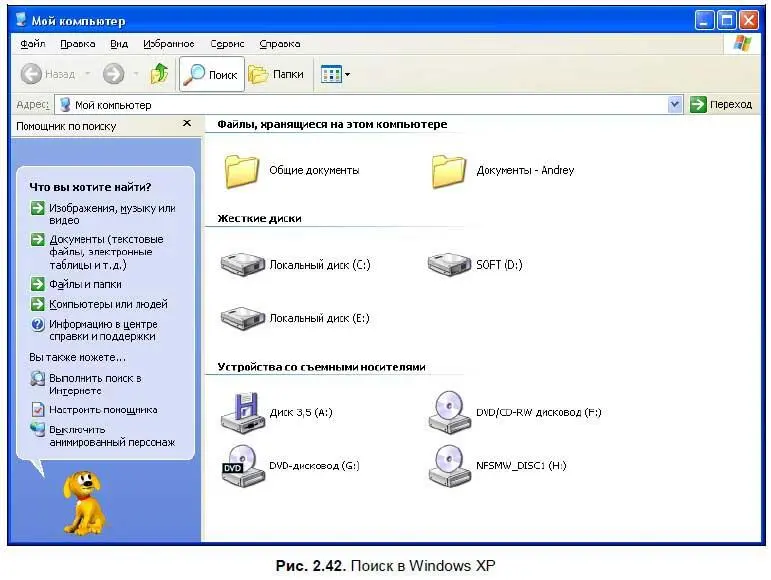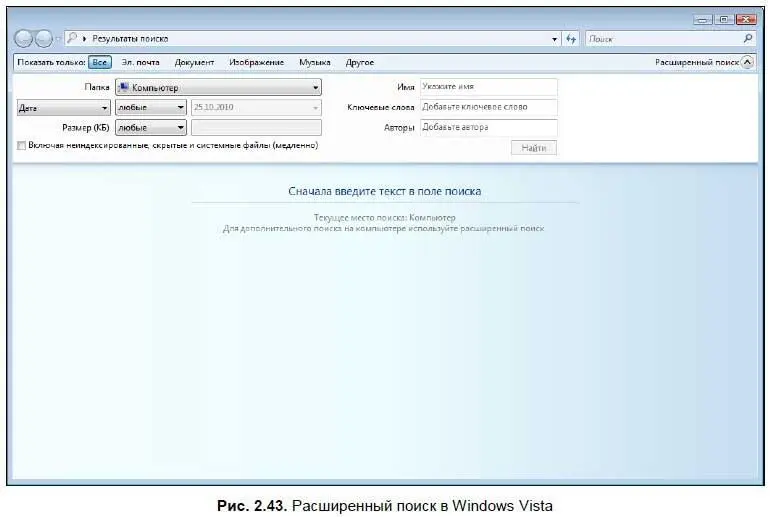♦ Удалить или изменить программу— при нажатии этой кнопки открывается окно Программы и компонентыв панели управления. Подробнее об этом рассказано в разд. «Установка и удаление программ» данной главы.
♦ Подключить сетевой диск— откроется окно подключения сетевого диска. Подробнее об этом рассказано в разд. 2.4.5.
♦ Открыть панель управления— открывает панель управления. Подробнее о панели управления рассказано в разд. 2.6.7.
♦ Создать библиотеку— нововведение Windows 7. Теперь вы можете добавлять определенные папки и разделы жесткого диска в библиотеку. По умолчанию создано четыре раздела библиотеки — Видео, Документы, Изображения и Музыка. Чтобы добавить папку в библиотеку, выберите папку, щелкнув на ней мышью один раз, потом выберите Добавить в библиотеку, а затем в выпадающем меню нужно выбрать, в какую библиотеку вы хотите добавить папку. Также вы можете создать новую библиотеку — для этого в меню выберите соответствующий пункт. В дальнейшем вы сможете обращаться к добавленной папке через специальную папку Библиотека.
♦ Общий доступ— открытие общего доступа к папкам. Если ваш компьютер подключен к локальной сети (компании, предоставляющей вам доступ в Интернет, или домашней), то вы можете открывать папки для других пользователей. Открывать папку можно как на чтение, когда пользователи могут только просматривать файлы и копировать их на свой компьютер, так и на запись. В последнем случае удаленный пользователь может удалять файлы в открытой папке и добавлять в папку собственные файлы.
♦ Записать на оптический диск— повтор одноименного меню Windows Vista. Вы можете записать выбранные файлы и папки на CD- или DVD-диск.
♦ Изменить представление— аналог кнопки Видыв Windows Vista. С ее помощью вы можете изменить отображение значков в Проводнике. Значки могут быть крупными, средними или мелкими и отображаться в виде списка или таблицы.
♦ Показать область предварительного просмотра— при нажатии этой кнопки в рабочем пространстве проводника появится еще одна дополнительная область, в которой можно просмотреть выбранный файл (рис. 2.41). Обычно в области предварительного просмотра открываются не все файлы, а только графические и текстовые файлы.
♦ Вызов справки— вызов окна справки.
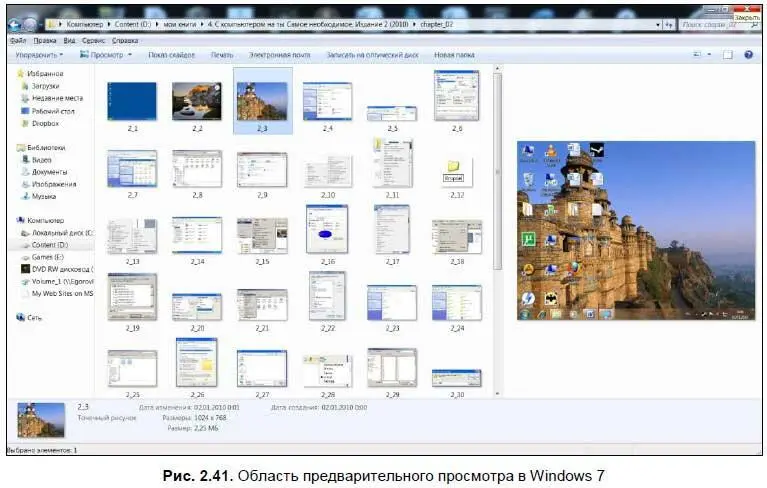
2.4.8. Поиск файлов и папок
Иногда случается пренеприятная ситуация — предположим, писали вы что-то, или рисовали, или еще чего делали, сохранили ваши достижения на жесткий диск и… начисто забыли, в какой папке результаты ваших трудов лежат-покоятся. Диск большой, папок много, и что теперь делать? Писать все заново или со злости выбросить компьютер в окно? Именно для этих случаев в Windows и предусмотрен поиск файлов. Функции поиска в Windows XP и Windows Vista/7 немного отличаются. В XP при нажатии кнопки Поискна панели кнопок Проводника открывается помощник по поиску (рис. 2.42).
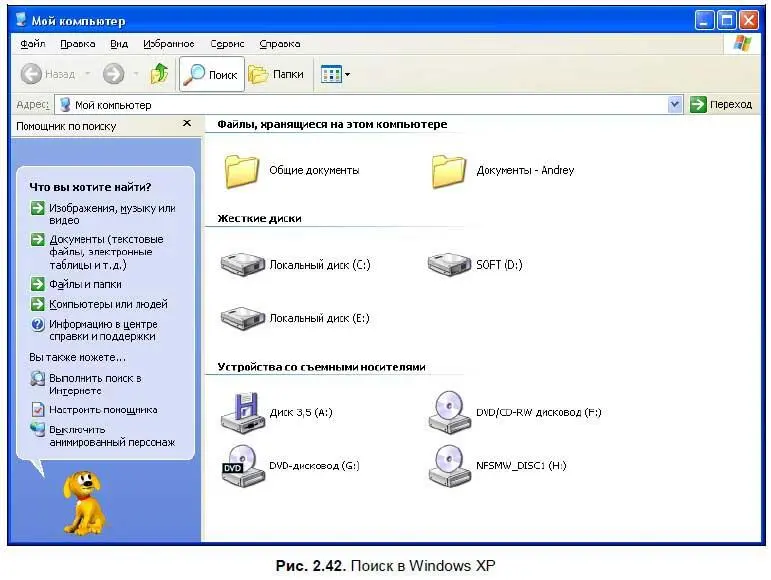
Чтобы найти потерянный файл, выберите тип файла, а затем наберите в строке поиска его имя и нажмите кнопку Найтилибо клавишу — система просмотрит все файлы и, если файл есть на вашем диске, покажет его в результате поисков. Также вы увидите полный путь к файлу — на каком диске и в какой папке он находится.
В Windows Vista и Windows 7 форма поиска расположена в верхней правой части рабочего окна Проводника. Введите искомое слово и нажмите или кнопку поиска, справа от формы ввода. Система просмотрит все диски и найдет файлы и папки, названия которых совпадают с искомым словом.
Также вы можете воспользоваться окном расширенного поиска. Нажмите + в окне Проводника и в открывшемся окне (рис. 2.43) нажмите кнопку Расширенный поиск. При расширенном поиске вы можете указать, в какой папке (или на каком диске) искать, размер искомых файлов или папок. Если вы знаете дату создания или изменения файла, то также можете указать это в параметрах поиска.
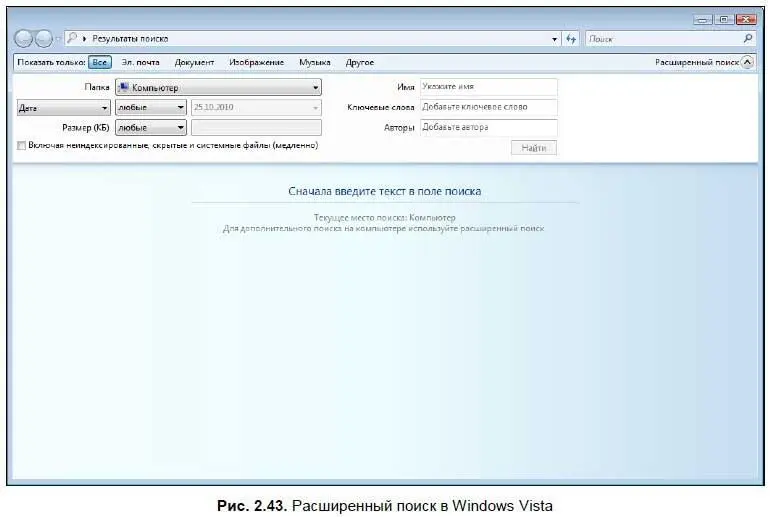
Результаты поиска можно отсортировать — делается это с помощью панели наверху. При выборе кнопки Всепоказываются все найденные файлы. Также вы можете вывести только сообщения электронной почты, документы, изображения или музыку.
Читать дальше
Конец ознакомительного отрывка
Купить книгу