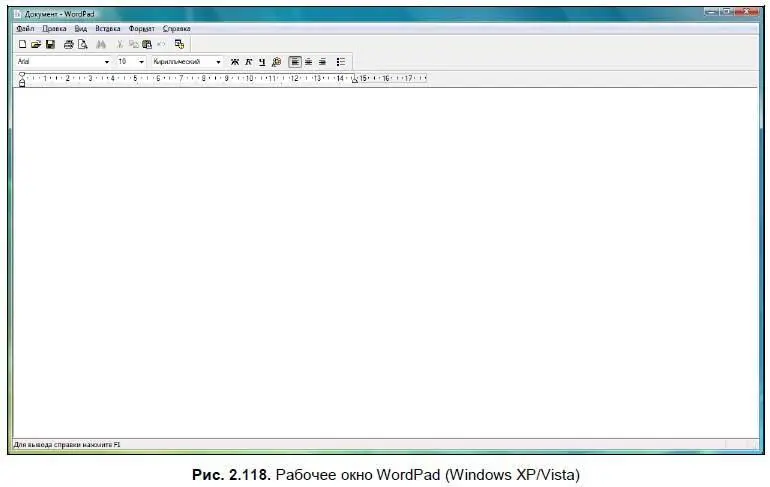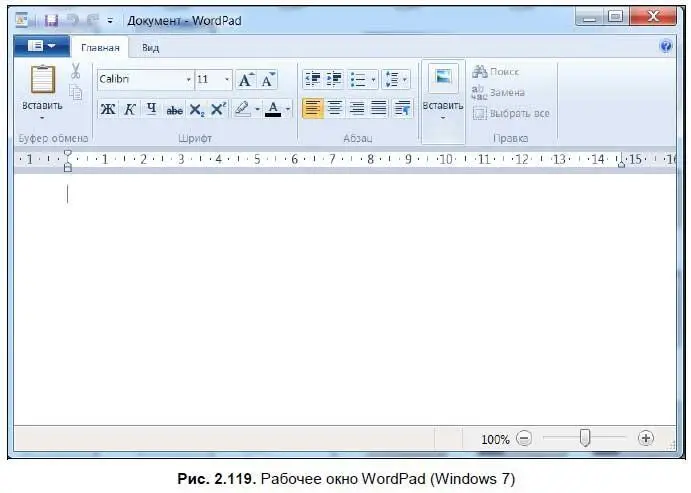Меню Правкав основном используется для операций над текстом.
♦ Отменить— отмена последнего действия. Также можно использовать сочетание +.
♦ Вырезать— вырезать выделенный текст в буфер обмена (+). Чтобы выделить текст (например, абзац), подведите к его началу курсор мыши (он примет форму латинской буквы «I»), а затем нажмите левую кнопку мыши и передвигайте курсор вниз до конца абзаца. Отпустите левую кнопку мыши, но не щелкайте ей, иначе выделение текста снимется. Чтобы выделить весь текст, одновременно нажмите клавиши + либо выберите в меню Правкаопцию Выделить все.
♦ Копировать— копировать выделенный текст в буфер обмена (+).
♦ Вставить— вставить текст из буфера обмена (+).
♦ Удалить— удалить выбранный текст ().
♦ Найти— найти нужное слово в тексте (+). Особенно это функция удобна, если текст очень большой, а нужно срочно найти какой-либо заголовок или термин. При выборе этой опции или нажатии сочетания клавиш + появляется диалоговое окно (рис. 2.117), в которое можно ввести слово для поиска. Чтобы найти это слово еще раз, нажмите кнопку Найти далее(либо нажмите ).

♦ Найти далее— в Windows Vista и Windows 7 эта опция выделена в отдельную.
♦ Заменить— с помощью данной опции можно заменить одно слово в тексте на другое. Просто введите в соответствующие поля слово, которое нужно заменить, и слово, на которое нужно заменить.
♦ Перейти— эта есть в Блокноте в Windows Vista и Windows 7. С помощью данной опции вы можете быстро перейти к определенной строке документа.
♦ Выделить все— выделить весь текст, чтобы провести над ним какую-либо операцию (+
).
♦ Время и дата — вставить в текст текущую дату и время ().
В меню Форматможно установить перенос текста по словам. Опция Шрифтвызывает диалоговое окно, в котором можно выбрать шрифт и его размер.
Меню Видсодержит одну опцию — Строка состояния, однако чаще всего эта опция недоступна.
В меню Справканаходится справка Блокнота, где можно почитать о его функциях и возможностях.
Второй текстовой редактор, который входит в состав Windows, — WordPad (рис. 2.118 и 2.119).
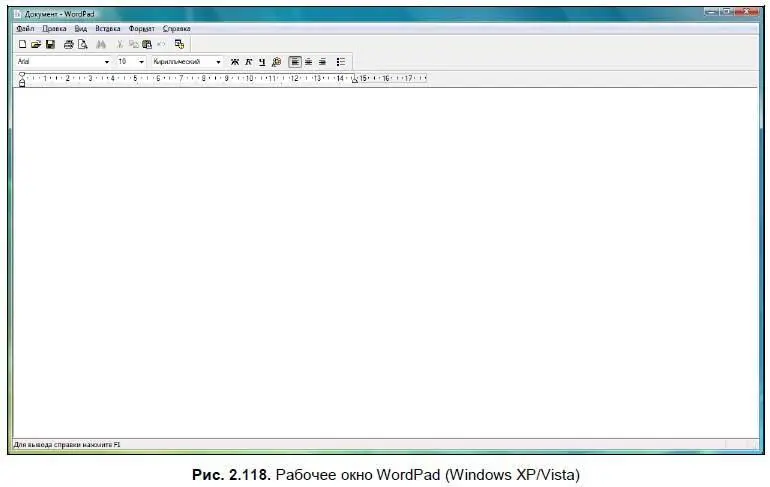
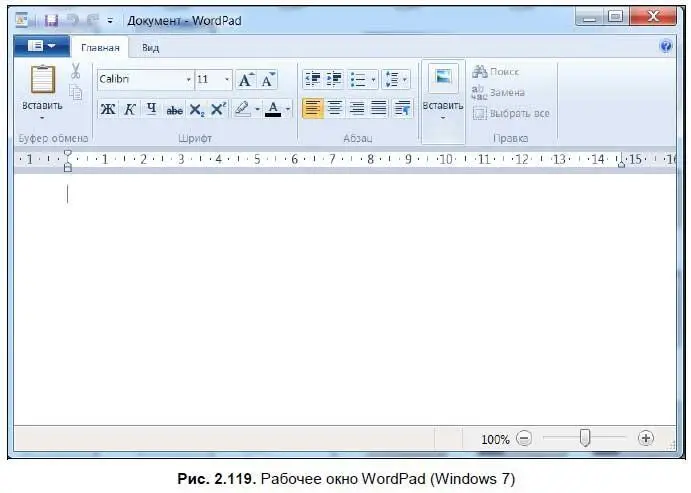
WordPad немного серьезнее Блокнота и обладает более «продвинутыми» функциями — здесь вы можете изменять шрифт и размер текста, а также добавлять рисунки. WordPad в Windows Vista и ранних версиях существенно отличается от версии программы в Windows 7, поэтому мы их рассмотрим отдельно.
WordPad в Windows XP/Vista
Рабочее окно программы (рис. 2.118) состоит из строки заголовка, панели меню, панелей инструментов и форматирования, линейки, рабочего пространства и панели состояния. Рассмотрим эти панели чуть подробнее.
В строке заголовка располагаются стандартные значки Windows, также здесь указывается название текстового файла, с которым вы работаете, и имя программы. В панели меню находятся несколько меню с опциями, очень похожими на опции Блокнота. Ниже расположены панели инструментов и форматирования, в которых находятся кнопки операций над текстом.
Рабочее пространство немного отличается от блокнотного — с помощью линейки здесь можно выставить размер полей слева и справа. Также слова в тексте можно выделять полужирным или курсивом, либо делать текст разного размера. В строке состояния обычно отображаются подсказки для той или иной опции.
Меню WordPad, в основном, состоит из тех же опций, что и текстовый редактор Блокнот.
♦ В меню Файлнаходятся те же опции, что и в Блокноте — здесь можно открывать и сохранять файлы и распечатывать их, однако в отличие от Блокнота в WordPad можно сохранять файлы в нескольких текстовых форматах: DOC, RTF, обычном TXT (как в Блокноте), а также в формате MS-DOS — такой текст можно открыть и в досовских текстовых редакторах. Впрочем, нам это не понадобится.
Имеются в WordPad и расширенные опции для печати — кроме стандартного вывода текста на печать вы можете просмотреть страницу (опция Предварительный просмотрменю Файл) и выставить параметры страницы, выбрав соответствующую опцию.
Читать дальше
Конец ознакомительного отрывка
Купить книгу