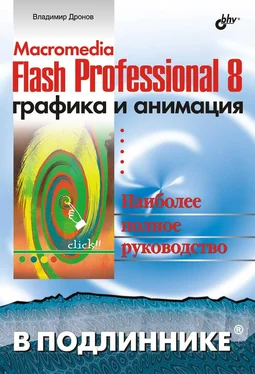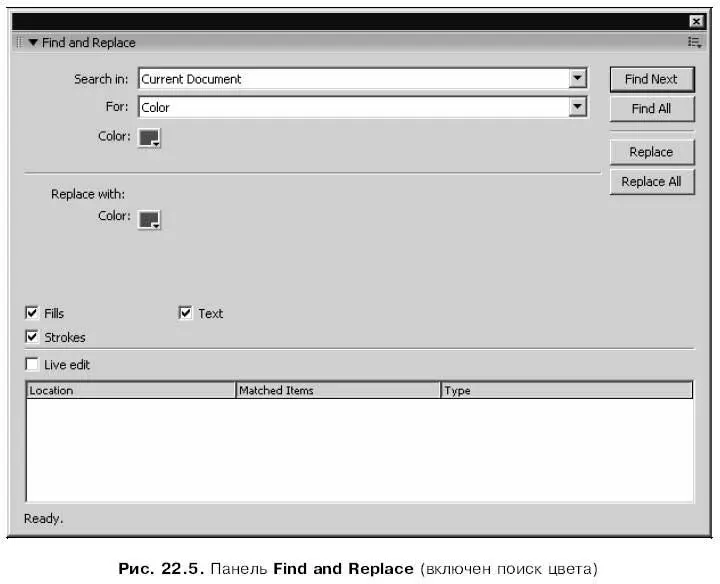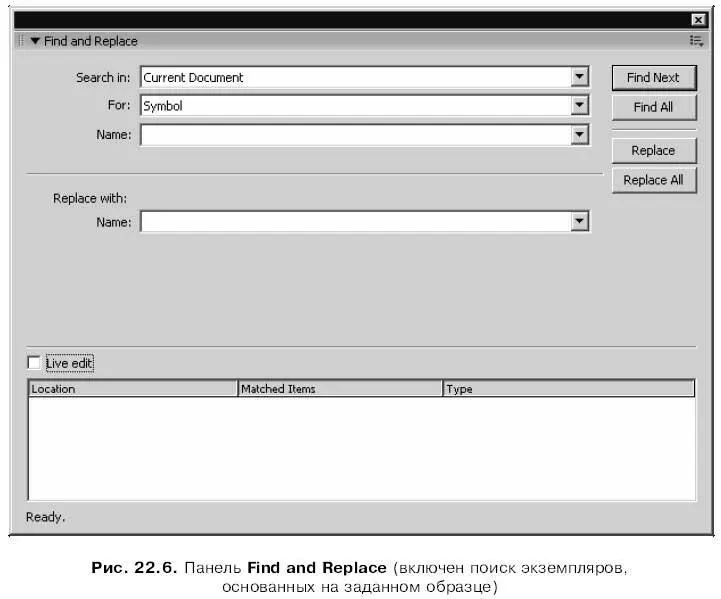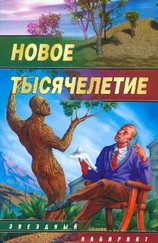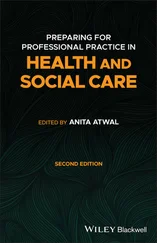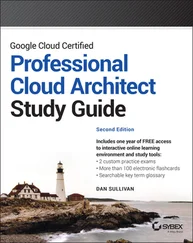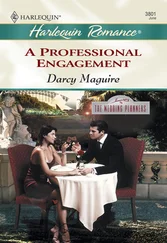Если включен третий сверху флажок нижней группы, правее его появится поле ввода с регулятором, в котором задается размер заменяющего шрифта. Если же флажок отключен, размер шрифта останется неизменным.
Если в списке Forвыбран пункт Color,будет выполнен поиск цвета. Панель Find and Replaceв этом случае примет вид, показанный на рис. 22.5.
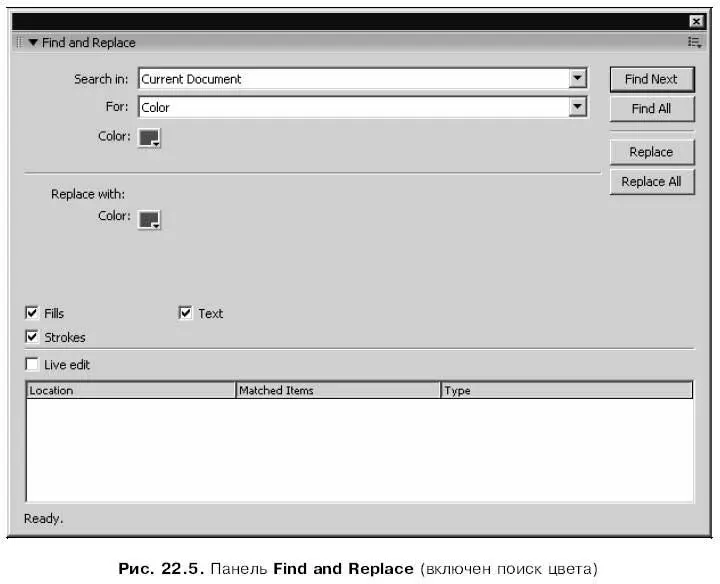
Искомый цвет задается с помощью верхнего селектора цвета Color.А нижний селектор цвета Colorзадает заменяющий цвет.
Расположенные в нижней части панели флажки позволяют задать, где Flash будет искать заданный нами цвет. Всего этих флажков три:
□ Fills— поиск будет выполнен среди цветов заливок;
□ Strokes— поиск будет выполнен среди цветов линий контуров;
□ Text— поиск будет выполнен среди цветов текста.
Если в списке Forвыбран пункт Symbol,будет выполнен поиск экземпляров, основанных на заданном образце. Панель Find and Replaceв этом случае примет вид, показанный на рис. 22.6.
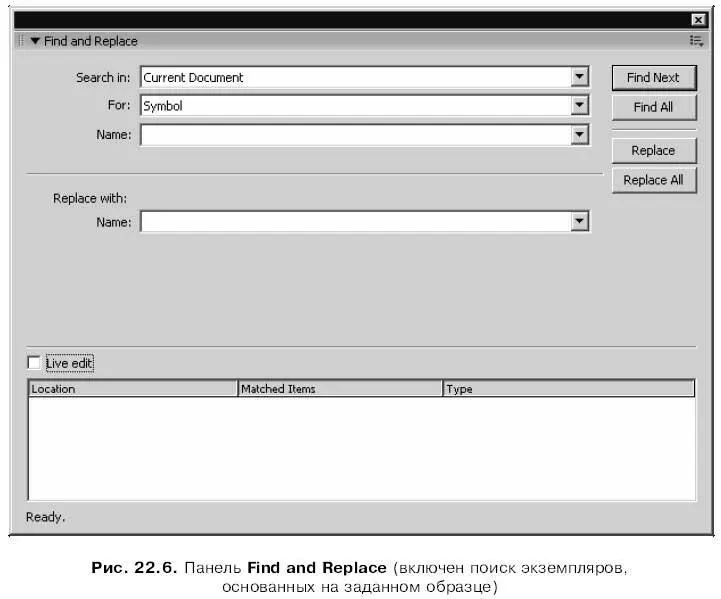
Здесь все очень просто. В верхнем раскрывающемся списке Nameвыбирается искомый образец, а в нижнем — заменяющий. То есть мы можем выполнить операцию смены образца.
Аналогично последнему рассмотренному случаю будет выглядеть панель Find and Replaceи в случае выбора в списке Forпунктов Sound, Videoи Bitmap.В этом случае будет выполнен поиск соответственно звука, импортированного видео и импортированного растрового изображения.
После того как заданы все параметры поиска (и замены), следует выполнить этот поиск (замену). Давайте посмотрим, как это сделать, на примере поиска (и замены) подстроки текста.
Чтобы выполнить поиск первого вхождения введенного текста, нужно нажать кнопку Find Next.Если Flash нашел введенный нами текст, в списке, находящемся в нижней части панели Find and Replace,появится строка, описывающая, что и где найдено. Если дважды щелкнуть на этой строке, Flash выделит текстовый блок, в котором встретился этот текст, и мы сможем его исправить. Чтобы выполнить поиск следующего вхождения этой же подстроки, нужно снова нажать кнопку Find Next;также можно выбрать пункт Find Nextменю Editили нажать клавишу . Если же Flash не найдет заданной нами подстроки, он выведет окно-предупреждение с текстом "No items found".
Если нажать кнопку Find All,Flash выполнит поиск сразу всех вхождений введенной подстроки, и в списке в нижней части панели появятся строки, соответствующие найденным вхождениям.
Чтобы выполнить замену искомой подстроки, нужно нажать кнопку Replace.Как только Flash найдет эту подстроку (т. е. при первом обнаруженном ее вхождении), он тотчас ее заменит и выведет в списке в нижней части панели строку, описывающую найденное. Для замены следующей подстроки нужно опять нажать кнопку Replaceи т. д. А кнопка Replace Allзаставляет Flash найти и заменить все присутствующие в документе подстроки.
Точно так же выполняется поиск и замена шрифтов, цветов и образцов.
На заметку
В нижней части панели Find and Replaceприсутствует также флажок Live edit. В документации написано, что он, будучи включен, позволяет пользователю править найденные подстроки (а также цвета, шрифты и образцы). Однако, как показывает опыт, "живая правка" возможна и при отключенном флажке Live edit, т. е. состояние флажка ни на что не влияет.
Регулярные выражения и их использование
А теперь настало время познакомиться с регулярными выражениями.
Предположим, что перед нами стоит задача отыскать в текстовых блоках адрес электронной почты, оканчивающийся на".сот". Как это сделать? Может быть, поискать значок "собака" (@)? Но ведь он может встретиться и в обычном тексте, не являющемся почтовым адресом. Искать подстроку".сот"? Но тогда Flash вывалит в таблицу результатов поиска панели Find and Replaceвсе найденные им интернет-адреса. Что же делать?..
Нам поможет только регулярное выражение. А именно, такое:
\b.+@.+\.com
На первый взгляд, это бессмысленный набор символов, в котором с трудом угадывается нечто знакомое. Чтобы разобраться в нем, напишем таблицу, содержащую описание символов регулярных выражений поиска всех оканчивающихся на".сот" почтовых адресов (табл. 22.1).
Читать дальше
Конец ознакомительного отрывка
Купить книгу