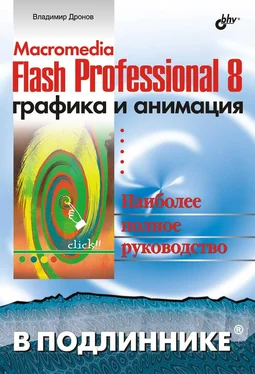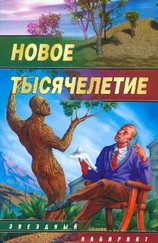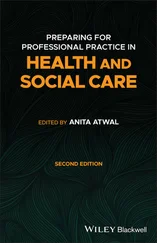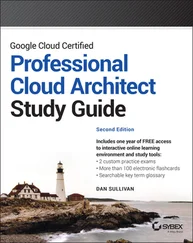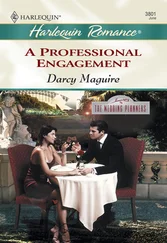□ Left, Top, Bottomи Right— фильм выравнивается соответственно по левой, верхней, нижней или правой границе Web-страницы. Опять же, если окно Web-обозревателя меньше фильма, он будет обрезан с соответствующей стороны.
С помощью раскрывающегося списка Scaleмы можем задать параметры масштабирования изображения Flash, если оно не помещается в отведенные ему размеры. Этот список содержит четыре пункта:
□ Default (Show all) — изображение будет показано целиком, для чего может быть применено масштабирование. Однако пропорции изображения искажены не будут, в результате чего вдоль его горизонтальных или вертикальных сторон могут появиться пустые места;
□ No border— то же самое, что Default (Show all), но пустые места появляться не будут — Flash обрежет изображение по горизонтали или вертикали, чтобы убрать их;
□ Exact fit— будет показано все изображение, для чего может быть применено масштабирование. Но пропорции изображения при этом соблюдаться не будут;
□ No scale— изображение ни в каком случае не будет масштабироваться, в результате чего может оказаться обрезанным, или вдоль его горизонтальных или вертикальных сторон могут появиться пустые места.
Набор из двух раскрывающихся списков Flash alignmentпозволяет задать выравнивание изображения внутри "окошка" проигрывателя Flash. В списке Horizontalзадается выравнивание по горизонтали: Left(По левому краю), Center(По центру; значение по умолчанию) или Right(По правому краю). В списке Verticalзадается выравнивание по вертикали: Тор(По верхнему краю), Center(По центру — это значение по умолчанию) или Bottom(По нижнему краю).
При задании параметров публикации фильма Flash немудрено допустить ошибку. Например, возможна такая ситуация: для данного шаблона требуется изображение-замена, а мы не включили его в состав публикации. Но если установить флажок Show warning messages, то Flash будет предупреждать нас о таких ошибках. (Впрочем, этот флажок установлен по умолчанию.)
Если на вкладке Formatsдиалогового окна Publish Settingsбыл включен флажок GIF (.gif), становится доступной вкладка GIF(рис. 21.5).

Группа Dimensionsиз полей ввода Widthи Heightслужит для задания соответственно ширины и высоты результирующего изображения в пикселах. Если включен флажок Match movie, эти размеры совпадают с размерами рабочего листа фильма.
Если в группе Playbackвключен переключатель Static, Flash создаст статичное изображение в формате GIF, которое может быть использовано как изображение-замена. Если же включен переключатель Animated, Flash создаст "анимированный GIF"; в этом формате можно публиковать простые фильмы без интерактивности.
При включенном переключателе Animatedстановится доступной еще одна группа переключателей, задающая параметры "зацикливания" фильма. При включении переключателя Loop continuouslyфильм будет воспроизводиться непрерывно. Если же включен переключатель Repeat times, количество повторений фильма можно будет задать в соответствующем поле ввода.
На заметку
По умолчанию в формат "анимированный GIF" экспортируется весь фильм. Однако мы можем сохранить в этом формате только определенный фрагмент фильма. Для этого достаточно задать для начального и конечного кадров нужного фрагмента имена #First и #Last соответственно.
Группа флажков Optionsуправляет параметрами оптимизации изображения в формате GIF, которую проводит при его сохранении Flash. Рассмотрим их по очереди.
Флажок Optimize colorsвключает или отключает оптимизацию палитры изображения. Если он включен, Flash при сохранении удаляет неиспользуемые цвета. Это позволяет уменьшить размер результирующего файла на 1000–1500 байт, однако требует для обработки изображения больше оперативной памяти. Поскольку современные компьютеры имеют большой объем памяти, а каналы доступа в Интернете все еще остаются низкоскоростными, лучше держать этот флажок включенным.
Флажок Interlace, будучи включен, вызывает создание изображения в формате GIF с чередованием строк. Такой файл отображается Web-обозревателем по частям, постепенно "проявляясь" в процессе загрузки. Если создаваемое изображение предназначено для публикации в Интернете, лучше включить этот флажок.
Читать дальше
Конец ознакомительного отрывка
Купить книгу