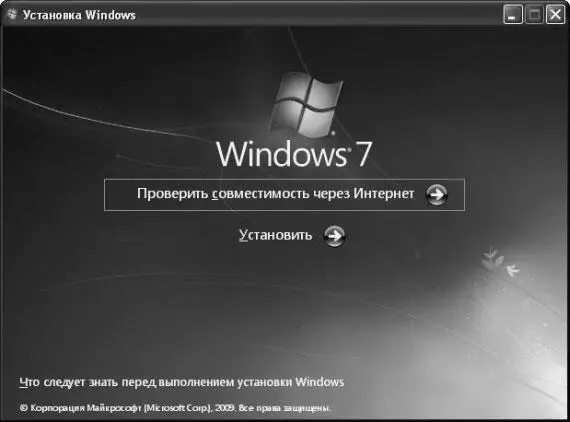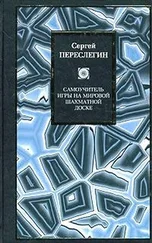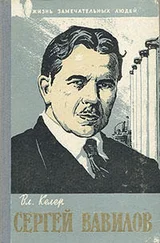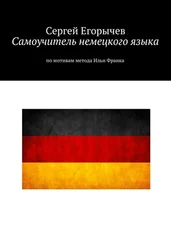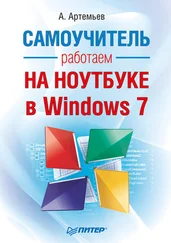Если вы готовы к инсталляции Windows 7, вставьте в DVD-привод установочный диск. В появившемся окне щелкните на ссылке Установить (рис. 1.10) и выполните действия, описанные в подразделе «Вариант 1: установка Windows 7 как единственной ОС». Отличие будет заключаться только на первой стадии установки. Так, на этапе выбора типа установки для сохранения предыдущей версии Windows необходимо щелкнуть на ссылке Полная установка, а затем указать в качестве места инсталляции раздел, свободный от файлов старой операционной системы.
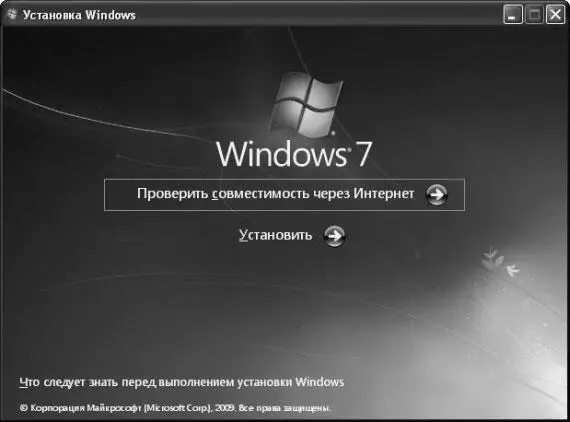
Рис. 1.10. Окно программы установки, запущенной в Windows XP
После установки операционной системы компьютер перезагрузится. В результате вы увидите на экране Диспетчер загрузки Windows, в котором с помощью клавиш управления курсором следует переместиться к нужной операционной системе и нажать Enter, чтобы начать ее загрузку.
Если на данном этапе вы не выберете операционную систему, то после 30 секунд автоматически начнется загрузка Windows 7 как операционной системы, заданной по умолчанию.
Глава 2
Первое знакомство с Windows 7 и настройка интерфейса
Очевидно, что для подавляющего большинства пользователей новизна операционной системы определяется скорее визуальными признаками, например изменениями в интерфейсе Рабочего стола. Уже стало привычным, что в новых операционных системах знакомые элементы интерфейса приобретают иной вид.
В этой главе мы познакомимся с интерфейсом Windows 7, точнее, с компонентами Рабочего стола: вы узнаете, для чего они нужны, как настраиваются и какие особенности использования имеют.
Рабочая область Windows 7
Рабочая область Windows 7 состоит из двух главных структурных компонентов.
▪ Рабочий стол. Это область, в которой размещены открытые программы и папки, а также ярлыки и файлы.
▪ Панель задач. Находится в нижней части экрана и позволяет управлять всем тем, что расположено на Рабочем столе.
После установки операционной системы на Рабочем столе можно видеть только один значок – Корзину (рис. 2.1). Постепенно пользователь помещает на Рабочий стол значки. Ярлыки могут также добавляться автоматически при установке новых программ.

Рис. 2.1. Вид Рабочего стола сразу после установки Windows 7
Чтобы разобраться в новых возможностях как Рабочего стола, так и Панели задач, рассмотрим основные части рабочей области подробнее.
Появившийся в Windows Vista уникальный стиль Windows Aero, который придает операционной системе «легкий» вид с помощью особых визуальных эффектов, в Windows 7 продолжил свою эволюцию. Как и прежде, его главной целью остается акцентирование внимания пользователя на содержимом окон. Иногда «воздушность» нового способа отображения информации может приводить к некоторым неудобствам. Например, когда открыто слишком много окон, неопытному пользователю трудно установить однозначно, какое из открытых окон является активным, то есть расположенным над остальными. В таких случаях следует ориентироваться по кнопке, которая отвечает за закрытие окна (она расположена в правом верхнем углу окна). На общем прозрачном фоне яркий красный цвет только у кнопки активного окна.
В Windows 7 также сохранился эффект эргономичного пролистывания. Он обеспечивает удобное переключение между большим количеством открытых окон и позволяет быстро сориентироваться в крупных эскизах. Это намного приятнее, чем терять время в поисках нужной кнопки на панели инструментов.
Чтобы использовать эргономичное пролистывание, нажмите сочетание клавиш Windows+Tab. В результате на Рабочем столе отобразятся трехмерные эскизы всех открытых окон (рис. 2.2). Если вы продолжите удерживать клавишу Windows и нажмете клавишу Tab (или будете прокручивать колесико мыши), то эскизы будут пролистываться. Как только вы найдете нужный эскиз (то есть он переместится на передний план), отпустите клавишу Windows: эскиз переместится в плоскость экрана и развернется в активное окно.
Совет
Вы можете также применять сочетание клавиш Ctrl+Windows+Tab При этом пролистывание будет осуществляться без удерживания каких-либо клавиш.
Сохранилась и функция стандартного переключения между окнами, представленными в виде эскизов. Для этого служит сочетание клавиш Alt+Tab (рис. 2.3). Ничего нового в использовании сочетания нет: как и при трехмерном пролистывании, нажмите клавишу Alt и, удерживая ее, последовательно нажимайте Tab, чтобы переместиться к нужному эскизу. Чтобы найденный эскиз превратился в развернутое активное окно, отпустите клавишу Alt.
Читать дальше