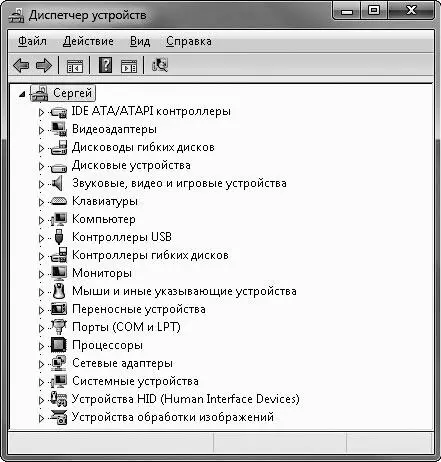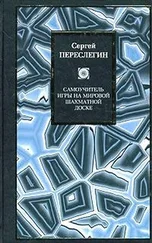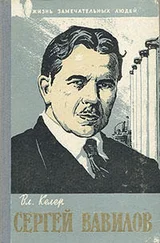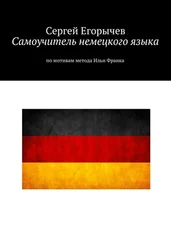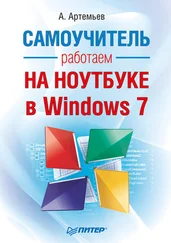На заключительном этапе вам будет необходимо создать учетную запись (подробнее об этом мы поговорим в гл. 10), ввести лицензионный ключ продукта, выбрать способ обновления ОС, настроить дату, время и часовой пояс, а также указать имя компьютера.
После этого, в принципе, можно считать операционную систему установленной. Однако, если вы хотите быть полностью уверенными, что она установлена корректно, закончите инсталляцию проверкой драйверов. В оптимальном случае все имеющиеся компоненты должны быть определены и все драйверы для них установлены. Чтобы убедиться в этом, следует обратиться к Диспетчеру устройств. Для его открытия выполните команду Пуск ► Панель управления ► Система и безопасность ► Сис тема ► Диспетчер устройств. Окно Диспетчера устройств (рис. 1.7) можно также запустить с помощью поискового поля меню Пуск. В нем следует ввести словосочетание диспетчер устройств и щелкнуть на найденной ссылке.
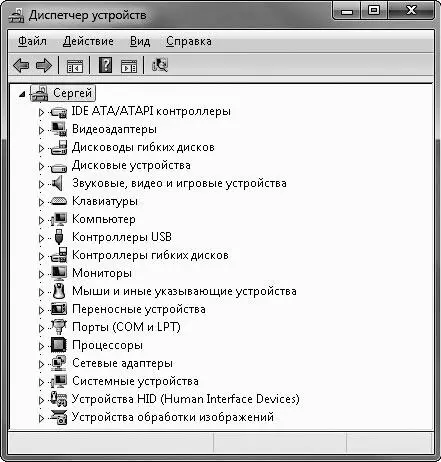
Рис. 1.7. Диспетчер устройств
Если в окне Диспетчера устройств какая-либо часть списка устройств раскрыта и помечена маленьким желтым восклицательным знаком, то следует самостоятельно установить драйвер для данного компонента компьютера. Это можно сделать несколькими способами.
▪ Автоматически. Щелкните правой кнопкой на неподдерживаемом устройстве и выберите команду Обновить конфигурацию оборудования.
▪ Обновить с помощью Интернета. Оптимальный способ решения возникшей проблемы. Щелкните правой кнопкой мыши на неподдерживаемом устройстве и выберите команду Обновить драйверы. В окне задания способа обновления укажите Автоматический поиск обновленных драйверов.
Вариант 2: обновление Windows Vista до Windows 7
Огромное преимущество обновления операционной системы Windows Vista до Windows 7 заключается в том, что при этом все пользовательские файлы, программы, установки сохранятся (при чистой установке все придется инсталлировать заново). Обновление системы очень похоже на описанную выше установку ОС с чистого листа. Единственное отличие заключается во времени: процесс обновления может длиться несколько часов. Однако это все же значительно меньше времени, которое придется потратить на установку и настройку всех утерянных приложений. При обновлении компьютер можно оставить на несколько часов, а затем уже вернуться к готовой и работоспособной системе.
Внимание
Обновление не спасет компьютер от вредоносного программного обеспечения: как и другие приложения, данное ПО перейдет в новую систему По этой причине к обновлению системы стоит прибегать в крайних случаях и при уверенности, что она не заражена Чтобы убедиться, что в системе отсутствуют вирусы, стоит выполнить полное сканирование системы с помощью антивирусной программы (желательно использовать последовательно несколько антивирусных приложений; подробнее об этом вы можете прочитать в гл. 10.)
Чтобы запустить процесс обновления операционной системы, вставьте установочный диск в DVD-привод. Загрузится приложение, в котором необходимо нажать кнопку Установить. После прохождения стандартных стадий на этапе выбора варианта установки укажите Обновление.
Мастер установки проверит совместимость и выдаст отчет. В нем будет описано, какое установленное программное обеспечение следует переустановить после завершения обновления.
Спустя время, которое потребуется для обновления, все пользовательские данные, программы и установки, включая вид Рабочего стола, будут перенесены в новую систему.
Вариант 3: обновление Windows XP до Windows 7
Если обновление Windows Vista до «семерки» происходит гладко и практически не требует вмешательства пользователя, то обновление Windows XP – не такой простой процесс. Так, в последнем случае необходимо применить специальный инструмент, который позволяет перенести файлы и параметры, – Средство переноса данных Windows. Используя это приложение, в Windows 7 можно перенести следующие объекты.
▪ Личные файлы и папки (например, Документы, Изображения, Видео и др.), а также любые другие, указанные дополнительно.
▪ Настройки электронной почты, список контактов, а также сохраненные сообщения.
▪ Параметры браузера Internet Explorer.
▪ Настройки установленных программ. При этом следует помнить, что сами приложения данный инструмент не переносит: сначала необходимо установить приложения в Windows 7, а затем перенести все сохраненные настройки.
Читать дальше