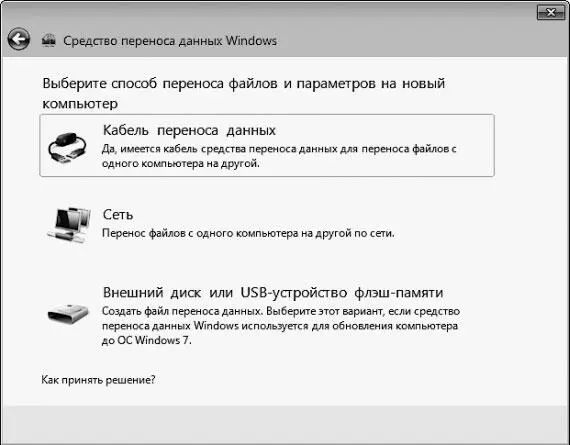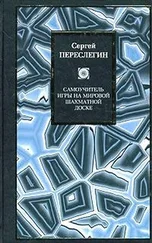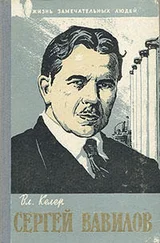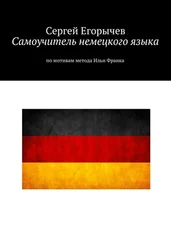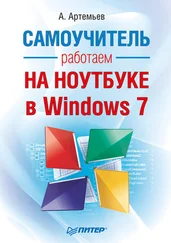▪ Учетные записи и настройки пользователей. Например, параметры оформления Рабочего стола (фоновый рисунок, экранная заставка, вид указателя мыши), параметры меню Пуск и Панели задач, сетевые соединения и настройки для сетевых дисков и принтеров.
Обратите внимание, что сохраненные на компьютере пароли не переносятся, то есть вам придется вводить их заново.
Существует несколько способов переноса файлов и настроек, например следующие.
▪ Использование USB-кабеля, предназначенного для переноса данных. Его следует приобрести отдельно.
▪ Объединение компьютеров с помощью локальной сети.
▪ Применение CD, DVD, USB-устройства flash-памяти (флэшки), внешнего жесткого диска или любого другого носителя.
Для начала переноса файлов и параметров выполните следующие действия.
1. Вставьте установочный DVD в привод. Закройте окна, запущенные с помощью автозапуска диска.
2. Откройте окно Мой компьютер, щелкните правой кнопкой мыши на значке DVD-привод и выберите команду Открыть. В появившемся окне пройдите по адресу Е: \support\migwiz (где Ε:\ – это буква, соответствующая DVD-приводу; на ее месте может стоять любая другая буква).
3. Найдите и запустите файл migsetup.ехе. Дождитесь появления специального окна переноса файлов и параметров. Нажмите кнопку Next (Далее) и выберите подходящий способ переноса (рис. 1.8).
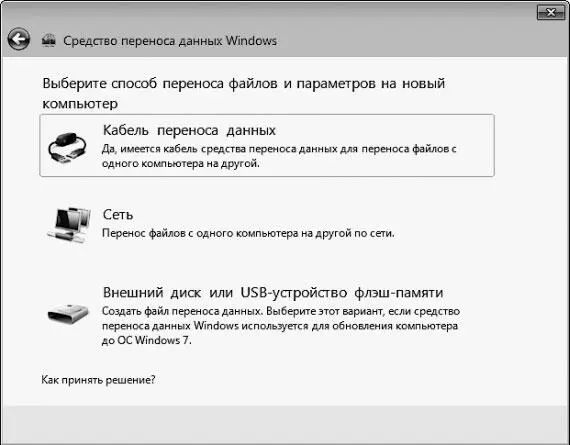
Рис. 1.8. Выбор способа переноса данных из предыдущей версии Windows
4. После указания способа переноса (например, Внешний диск или USB-устройство флэш-памяти) запустится процесс сканирования данных, доступных для переноса. Как только сканирование завершится, в новом окне отобразится информация о том, какой объем займет переносимая информация для каждой учетной записи (рис. 1.9). Вы можете выбрать, какие данные не следует переносить. Для этого щелкните правой кнопкой мыши на команде Настройка.
5. На следующем этапе введите пароль, чтобы защитить переносимые данные. После этого нажмите кнопку Далее, чем запустите процесс копирования выбранных данных.
Совет
Если вы хотите подстраховаться, то после переноса параметров можете выполнить резервное копирование всех данных, расположенных на диске Воспользуйтесь для этого, например, программой Acronis ( http://www.acronis.ru)
6. Выполните установку Windows 7, как описано выше, в подразделе «Вариант 1: установка Windows 7 как единственной ОС».
Внимание
Не забудьте также после инсталляции Windows установить все необходимые вам программы, чтобы вы могли перенести в них сохраненные настройки.

Рис. 1.9. Информация об объеме переносимых файлов
7. Для переноса скопированных файлов и настроек в новую операционную среду подключите съемный носитель, на который они были скопированы, и дважды щелкните на соответствующем файле. Средство переноса откроет окно, где необходимо будет ввести пароль, который вы указали при первоначальном копировании данных. После этого начнется процесс копирования.
8. Кроме простого копирования сохраненных данных, вы можете выбрать данные, которые желаете скопировать. Воспользуйтесь для этого кнопкой Настройка и командой Дополнительные возможности, которая позволит использовать расширенные возможности копирования (например, перенести старые данные в учетную запись с другим именем).
9. После окончания переноса данных появится отчет о скопированных файлах и настройках, а также список программ, которые вы еще не установили. Чтобы закончить процесс, перезагрузите компьютер.
Вариант 4: установка Windows 7 как второй операционной системы
Если вы хотите испытать новую систему или привыкнуть к ее особенностям, можете установить Windows 7, сохранив предыдущую версию Windows. При этом жесткий диск должен быть разбит как минимум на два раздела. На свободный от старой операционной системы раздел объемом не менее 15 Гбайт будет установлена Windows 7.
Если винчестер разбит только на два раздела, при этом на втором из них есть необходимые для инсталляции 15 Гбайт, а первый раздел жесткого диска полностью заполнен, то программа установки потребует освободить не менее 500 Мбайт свободного пространства на первом разделе. Этот объем будет необходим для разворачивания образа установки. Как только установка завершится, этот объем сразу же будет освобожден.
Читать дальше