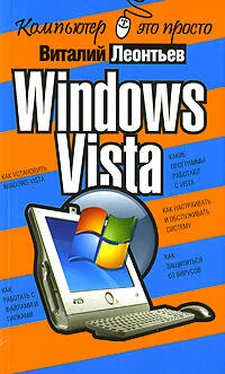Добавление программ Windows выполняется столь же просто – только теперь нам придется не убирать галочки рядом с названиями компонентов, а наоборот, ставить их. Перед этим не забудьте вставить в дисковод установочный компакт-диск Windows – ведь многие программы будут браться именно с него.
Настройка программ по умолчанию
В самом начале главы мы говорили о том, что запускать программы нам сегодня приходится крайне редко – Windows учит нас работать не с ПРОГРАММАМИ, а с ДОКУМЕНТАМИ. Главное, чтобы мы сами разбирались, где в нашем компьютере звук, а где – видео, где текст, а где – электронная таблица (об этом нам говорят значки).
А вот к какой программе все это хозяйство привязано – не нашего ума дело: Windows сама разберется, что к чему.
Наверное, так действительно проще; беда лишь в том, что при таком подходе мы совершенно лишаемся возможности ВЫБИРАТЬ, какой программой нам сподручнее пользоваться. Допустим, все мультимедийные файлы изначально привязаны к стандартному Windows Media Player – но стоит нам установить на компьютер WinAmp, как он тут же перетянет одеяло на себя. Если мы согласны с этим выбором, нам и думать нечего… Но на практике мы устанавливаем на компьютер сразу несколько схожих программ, и каждую из них сподручнее использовать для работы с каким-то определенным типом файлов.
Любой опытный пользователь скажет вам, что для просмотра фильмов с DVD или Blu-Ray ничего лучше Po-werDVD не придумано, звук лучше воспроизводить в WinAmp или, для безнадежных эстетов, в foobar2000, а для «сжатых» фильмов в формате DivX достаточно какого-нибудь Windows Player Classic. А теперь позвольте спросить, каким образом втолковать это системе?
В предыдущих версиях Windows нам приходилось долго и кропотливо копаться в настройках каждой установленной программы, изменяя их на свой лад и вкус. Но с появлением Vista задача сразу упростилась: в системе появился специальный центр управления – Программы по умолчанию – созданный как раз для таких случаев. Ссылку на него вы без труда сможете найти в меню Пуск .
Папка Программ по умолчанию похожа на маленькую Панель управления– здесь тоже есть несколько основных разделов, каждый из которых будет нам полезен в определенной ситуации.
Задание используемых по умолчанию программ – раздел посвящен стандартным программам Windows. К нему мы ОБЯЗАТЕЛЬНО придем в том случае, если эксперименты с программами нас замучили окончательно, и мы хотим вернуться к истокам. Хотите, чтобы веб-странички открывались исключительно в стандартном Internet Explorer, а музыка и видео прокручивалась в Windows Media Player – зайдите в этот раздел, выберите нужную программу и нажмите кнопку Использовать эту программу по умолчанию .
Было бы ОЧЕНЬ логично включить в этот список и программы других разработчиков, хотя бы самые распространенные… Но, увы, в этом разделе такой возможности нет. Зато найти ее можно в другом меню – Настройка доступа к программам и умолчаний . Вот тут мы уже можем выбрать нужную программу из нескольких вариантов – правда, лишь для стандартных задач типа работы с почтой, воспроизведения музыки или просмотра страниц Интернета.
Еще один раздел – Сопоставление файлов и протоколов конкретным программам – дает нам куда большую свободу творчества: если вы разбираетесь в расширениях файлов и знаете, что в файлах MP3 хранится музыка, AVI – фильмы, а картинки обычно имеют разрешения JPG, GIF, BMP и TIF, вам не составит труда привязать нужный тип файлов к вашей любимой программе.
Vista позволяет нам выбирать, какой программой мы хотим открыть тот или иной файл, даже без дополнительной настройки – прямо в Проводнике!
■ Щелкните по нужному вам документу ПРАВОЙ кнопкой мышки.
■ Выберите меню Открыть с помощью…
■ Выберите из списка название программы, в которой вы хотите открыть данный документ.
Рано или поздно возня с Windows нам надоедает, и мы решаем дать себе (и компьютеру) возможность перевести дух. Конечно, есть отдельные индивидуумы (в том числе и автор этой книги), чей компьютер имеет привычку ше-буршать дисками и по ночам… Но нормальные люди предпочитают компьютер все-таки выключать. Хоть иногда.
Для простого выключения компьютера нам не понадобится ни мышка, ни клавиатура: достаточно нажать кнопку выключения на фронтальной панели компьютера. Windows самостоятельно закроет все запущенные программы, сохранит важные файлы и отправит компьютер «на боковую».
Читать дальше