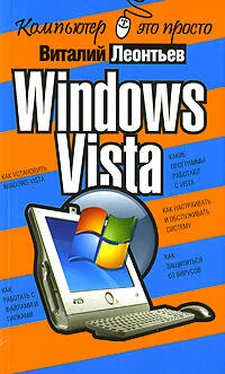Бывает, что программа поставляется в виде кучи файлов, упакованных в так называемый архив. C архивами мы уже научились работать в главе, посвященной Проводнику: для нас это один-единственный файл, а для Windows – нечто вроде большого спичечного коробка с кучей файлов-спичек внутри. Достаточно щелкнуть его мышкой, чтобы он открылся, как обычная папка. В этой «папке» нам нужно найти среди множества файлов программу установки – обычно она называется Setup – его и требуется запустить для установки.
Но если со стандартными программами Vista всё легко и просто, они работают без каких-либо нареканий, то со сторонними приложениями может выйти накладка: далеко не все программы адаптированы под Vista, некоторые могут и вовсе не установиться, а некоторые – «обрушить» систему сразу после запуска! К счастью, пользоваться Программой восстановлениямы уже умеем (к тому же этот урок мы повторим в следующем разделе).
Но даже если программа установится, сама Windows будет относиться к ней с ОЧЕНЬ большим подозрением. Вы, случаем, не забыли о системе защиты учетных записей (UAC) и других средствах контроля приложений в Vista? Забыли – и очень зря: готовьтесь к тому, что Vista будет регулярно мучить вас вопросами при запуске любых программ, которые покажутся ей подозрительными!
Отключить UAC можно, зайдя в раздел Учётные за-ж писи пользователей ► Включение или отключение контроля учётных записей (UAC)вашей Панели управления.
Но помните: таким образом вы лишаете себя чуть ли не единственной защиты от шпионских программ и троянцев! Если же программа отказывается запускаться в Vistа, попробуйте поступить так: щелкните по ярлыку вашей программы правой кнопкой мышки. Зайдите в меню Свойства ► Совместимость и активируйте параметр Выполнять эту программу от имени администратора . Если же программа не хочет запускаться, попробуйте дополнительно активировать опцию Запустить программу в режиме совместимости с Windows XP .
Удаление программ и компонентов Windows
Вроде бы о программах нам говорить рано – ведь мы еще не начали толком с ними работать! Однако за этим дело не станет: уже с первого дня общения с Windows вы будете не только использовать стандартные программы, но и устанавливать новые. Правда, этим Панель управленияне занимается – у каждой программы есть свой собственный установщик. А вот для УДАЛЕНИЯ уже установленных на нашем компьютере программ вам неизбежно придется обратиться к специальному разделу Панели управления, который так и называется – Программы .
В меню Программы вы можете найти сразу несколько команд, из которых самыми важными для нас являются три:
■ Удаление программ ;
■ Просмотр установленных обновлений ;
■ Включение или отключение компонентов Windows .
Впрочем, последними командами нам придется пользоваться не слишком часто. А вот в основной раздел, где собраны установленные нами дополнительные программы, будем время от времени наведываться.
Щелкнув по строчке Удаление программ , вы увидите список всех установленных в системе приложений; рядом с названием программы отображается занимаемый ею объем, название фирмы-разработчика и дата установки. По всем этим параметрам список можно отсортировать, просто щелкнув по заголовку соответствующей колонки. Да и вид списка можно изменить с помощью меню Виды . Хотя мы зашли в этот раздел уж явно не для его украшательства, а с кровожадным намерением лишить жизни одну из установленных программ.
Справедливость вашего приговора позвольте не обсуждать и не оспаривать – главное, чтобы эта печальная процедура прошла быстро и безболезненно. Тем более, что сделать это нетрудно: щелкнув по названию программы, вы тут же запустите процедуру удаления.
Точно так же дело обстоит и с обновлениями, и с компонентами самой Windows – для них предусмотрена специальная команда Включение или отключение компонентов Windows – разве что в этом случае установленные на вашем компьютере компоненты помечены галочкой, отсутствующие в системе – пустым квадратиком.
А почему некоторые квадратики с галочками серого цвета? Потому, что каждый отмеченный галочкой пункт – это не одна программа, а несколько входящих в один программный комплект. И серый квадратик с галочкой как раз и сигнализирует о том, что в вашей системе установлены не все программы из этой группы, а только некоторые. В свою очередь помеченный галочкой белый квадратик дает понять, что эта группа программ установлена на ваш компьютер в полном составе.
Читать дальше