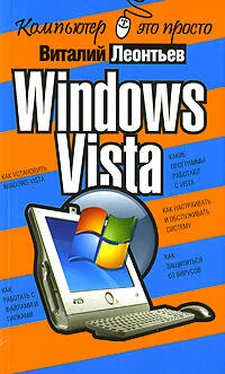А ведь такая возможность в Windows есть! Единственное, что требуется – это быстрый канал доступа в Интернет (от 1 Мбит/с) у вас и у человека, в чьей помощи вы столь остро нуждаетесь. И маленькая программа под названием Удаленный помощник, проживающая в папке Пуск ► Все программы ► Обслуживание. Эта хитрая программа поможет вашему консультанту вывести на свой экран копию вашего Рабочего стола, а при необходимости и полностью взять на себя управление вашим компьютером!
Еще одно важное условие – желательно, чтобы оба ваших компьютера работали под управлением Windows Vista. Помощник есть и в XP, только его возможности, увы, несколько ограничены – он рассчитан на использование скорее в локальных сетях, чем в Интернете, и может не пробиться через всевозможные программные фильтры, которые ставят у себя провайдеры.
Сразу же напрашивается сравнение с вирусами и «троянцами», о злокозненности которых мы уже наслышаны – что ж, Удаленный помощники впрямь работает по схожему принципу. Вот только беспокоиться не стоит: Удаленный помощникснабжен сразу несколькими уровнями защиты и перехватить управление вашим компьютером без вашего на то согласия никто не сможет.
Как воспользоваться помощником? Представим, что вы – сторона пострадавшая. То есть, нуждающаяся в помощи.
Тогда алгоритм ваших действий таков:
■ Запустите Удаленного помощника.
■ В первом окне нажмите на кнопку Пригласить для оказания помощи, а во втором – Пригласить по электронной почте .
■ Выберите пароль для доступа к вашему компьютеру и введите его (дважды) в следующем окне.
■ После этого Помощник создаст бланк письма, открыв окно вашей стандартной почтовой программы. От вас требуется лишь указать в строке Кому электронный адрес вашего консультанта.
■ Отошлите письмо и сообщите получателю (по телефону, ICQ или в отдельном письме) выбранный вами пароль для доступа.
Вместе с письмом вашему консультанту будет отправлен специальный файл, щелкнув по которому, он запустит на своем компьютере Помощника и заставит его постучаться в вашу «дверь».
После того, как он введет пароль для доступа, на вашем экране появится сообщение – мол, такой-то просит аудиенции! Ответьте на вопрос положительно – и уже через пару секунд ваш визави увидит на экране ваш Рабочий стол. Пока – только увидит: для доступа к управлению компьютером ему придется нажать специальную кнопку в верхней части окна Помощника, а вам – дать ему разрешение на полный доступ к системе. Впрочем, контроль из своих рук вы в любом случае не упустите – мышка и клавиатура будет работать по-прежнему.
Конечно, общение с вашим компьютером в окне Помощника будет сильно отличаться от работы в обычном режиме – картинки будут сменять друг друга с некоторой задержкой. Но этого вполне хватит для того, чтобы поставить «больному» правильный диагноз, а заодно и провести лечение: убрать лишние программы, обновить драйверы, почистить реестр… Словом, сделать все то, что вы по каким-то причинам не можете сделать самостоятельно.
Связь эта односторонняя – т. е. специалист будет видеть ваш экран, а вы его – нет. Со своей стороны, выбранный вами «эксперт» может проявить инициативу первым, отправив вам «предложение помощи» из того же самого Помощника.
Присланное вами «приглашение» будет автоматически сохранено в базе данных Помощника вашего целителя, так что в следующий раз он сможет постучаться к вам, просто щелкнув по нужной записи. Правда, возможно, вам понадобится сменить пароль, но никаких трудностей с этим, думаю, не будет.
Очистка диска
Как бы ни были велики современные винчестеры, какие бы безумные (с точки зрения вчерашнего дня) объемы дискового пространства они нам ни предлагали, эти самые объемы так и не утратили своего обыкновения таять, словно эскимо под горячим солнцем Каракумов. И вот наступает момент, когда оказывается, что все эти десятки гигабайт дискового пространства забиты бог знает чем! И уже некуда скопировать взятую на время у приятеля игрушку или последний диск любимой группы! Приходится устраивать чистку, скрипя зубами, удаляя что-то нужное, важное…
И все-таки выжать толику свободного дискового пространства можно и без этих жертв, за счет удаления всяческого «файлового мусора» и временных файлов, которые щедро разбрасывает по диску Windows. Для этого, собственно, и предназначен небольшой «чистильщик», включенный в состав Windows. В XP он проживал вместе со всеми остальными программами в папке Пуск ► Все Программы ► Стандартные ► Служебные , в Vista же ссылку на программу очистки удобнее искать на Панели управления, в разделе Администрирование ► Освобождение места на диске .
Читать дальше