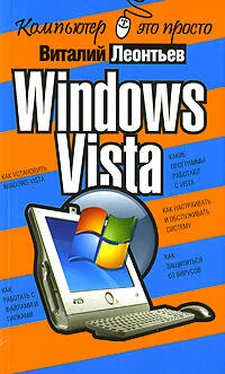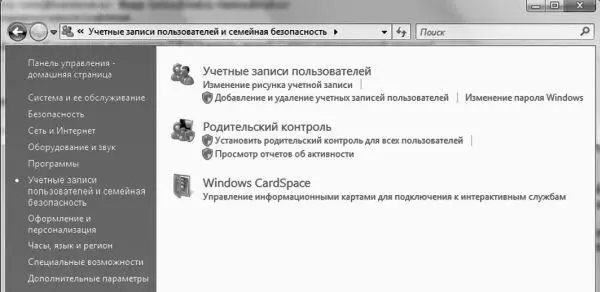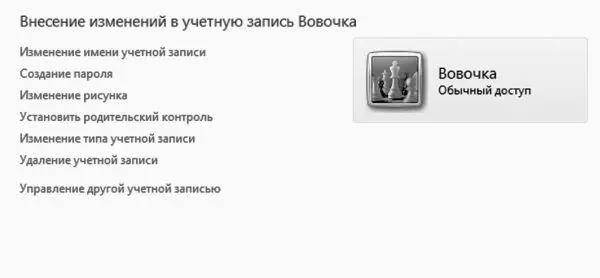Создание новых пользователей
Автор не слишком точен – конечно же, мы будем создавать не самих пользователей (они уже давно созданы и без нашей помощи), а лишь новые конфигурации, каждая из которых как раз и рассчитана на одного человека.
Одну из них – главную – мы уже создали прямо во время установки Windows XP. Помните момент, когда нас попросили дать имя компьютеру? В этот самый момент и была создана запись для первого пользователя, имя которого мы можем увидеть в верхней части меню Пуск . «По умолчанию» этот единственный пользователь (то есть вы) обладает правами администратора – т. е. может работать с любыми папками, документами и программами, а также вносить в конфигурацию компьютера любые изменения.
Итак, вы решили создать на вашей машине еще несколько независимых конфигураций? Что ж – откроем уже знакомую нам Панель управления(с сортировкой «по категориям») и выберем раздел Учетные записи пользователей и семейная безопасность . Сделать это можно и через раздел Панель управления в меню Пуск .
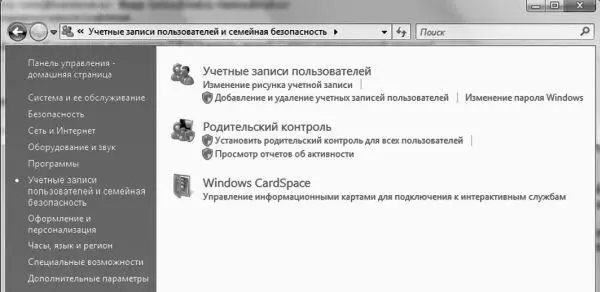
Для начала щелкнем по строчке Создание учетной записи , запустив Мастер, который позволит нам выполнить все необходимые действия в пошаговом режиме.
Прежде всего нам понадобится выбрать имя для нового пользователя – с этим вы справитесь и без наших советов. В этом же окне вам предстоит определить, какими правами будет обладать «новорожденный». Со всеми вариантами вы уже знакомы: Администратор может вносить в компьютер любые изменения, пользователь с Обычным доступом обладает несколько меньшими правами – так, учетную запись администратора и наложенные им ограничения он изменить не сможет.
В дальнейшем вы сможете изменить права любого пользователя на вашем компьютере, превратив его либо в Администратора, либо, наоборот, урезав в правах.
Теперь после перезагрузки операционной системы перед вами возникнет специальное Окно приветствия , украшенное значками, соответствующими созданным вами учетным записям. Щелкнув по тому или иному значку, вы сможете войти в ту или иную конфигурацию – и уж затем настраивать внешний вид Windows и устанавливать программы, не опасаясь ненароком вторгнуться на чужую территорию.

Но прежде всего нам стоит вновь вернуться в Панель управления, чтобы настроить ряд дополнительных параметров самой учетной записи.
Настройка учетной записи
Находясь в режиме Администратора , вы можете изменить не только собственную учетную запись, но и учетные записи остальных пользователей. Этим мы сейчас и воспользуемся, настроив только что созданную нами новую запись.
Вернемся в раздел Учетные записи пользователей Панели управленияи выберем пункт Изменение учетной записи , а затем – нужную нам запись.
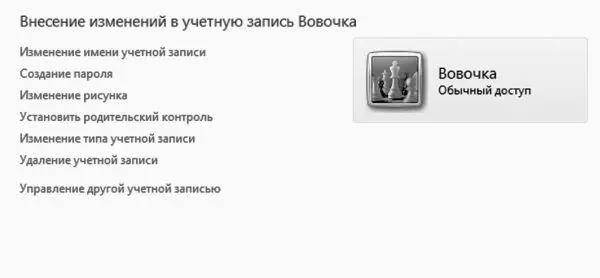
После щелчка по нужному значку откроется меню, благодаря которому мы сможем проделать следующие процедуры:
■ Изменение имени – простое переименование учетной записи.
■ Создание (изменение) пароля.
■ Удаление пароля.
■ Изменение изображения – смена небольшого рисунка-значка, который будет символизировать каждого пользователя и появляться рядом с его именем (например, в «шапке» меню Пуск ).
■ Изменение типа учетной записи – вот здесь-то вы и можете изменить права доступа для каждого пользователя ( Администратор или Ограниченная запись ).
■ Удаление типа учетной записи.
Внимание! При удалении учетной записи вы также теряете все соответствующие ей настройки и документы, помещенные этим пользователем в доступные ему локальные папки! (Речь идет о системных папках типа Документы. Это еще одно напоминание о том, что не следует в них хранить документы! Заведенные пользователем папки вне системных, разумеется, уцелеют.)
Особого внимания заслуживают пункты, относящиеся к созданию и изменению паролей, благо только с их помощью вы можете действительно разграничить доступ, защитив свою конфигурацию от посторонних глаз.
Читать дальше