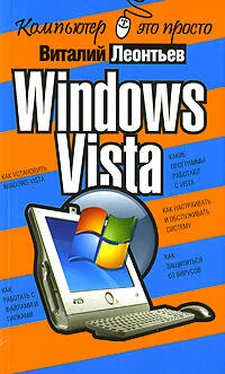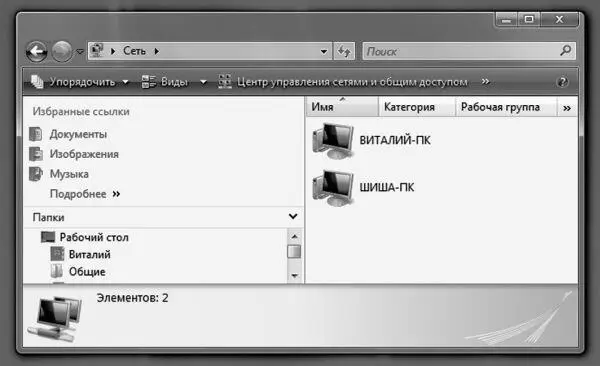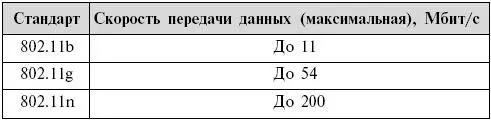Настройка сети и мобильных устройств
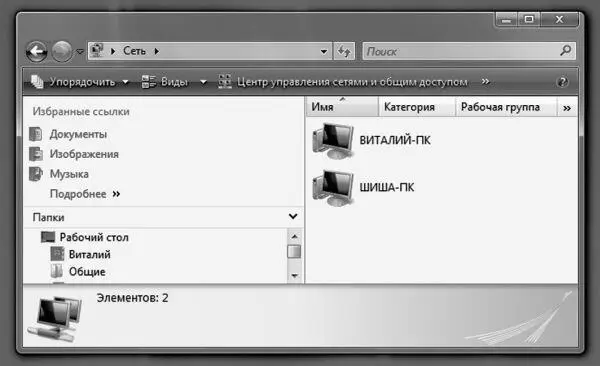
Покупая новую персоналку, мы сразу же должны рассчитать, сможет ли она общаться с себе подобными? Разумеется, через сеть, точнее – одну из многочисленных сетей, к которой мы подключим наш компьютер. И не важно, будет ли эта замкнутая сама на себя локальная сеть, которой мы соединим несколько компьютеров дома или в школе, или подключение к Интернету; работаем ли мы с быстрым кабелем, беспроводной связью по Wi-Fi или ADSL-подключением… В любом случае нам на помощь придет один-единственный раздел панели управления, в котором собрано все необходимое для настройки сети.
Создание сети
Если вы хотите объединить в свою сеть несколько компьютеров, вам понадобится:
Для проводной сети Fast Ethernet:
■ Кабель витая пара(UTP – Unshielded Twisted Pair) с восьмиконтактными разъемами (RJ-45). Отрезать кусок кабеля нужной вам длины и «обжать» коннекторы смогут в любом компьютерном магазине – главное, чтобы вы четко представляли, сколько метров вам нужно (не более 100).
■ Хаб – специальное устройство-распределитель, к которому будут подключаться все компьютеры. Если же вы хотите сразу подключить свою сетку к Интернету, выберите более продвинутое устройство – «маршрутизатор» или роутер (в зависимости от типа подключения к Интернету – LAN или ADSL). В отличие от хабов, роутер способен не просто тупо отфутболивать входящий сигнал на все порты сразу, но и самостоятельно сортировать сетевую информацию. Кроме того, роутер может выполнять функции сетевого фильтра-брандмауэра, защищающего ваш компьютер от незаконных вторжений.
Кстати, если вы планируете просто объединить в сетку два компьютера, без подключения к Интернету, можно обойтись и без хаба – достаточно соединить сетевые карты обоих компьютеров куском кабеля со специальной (перевернутой) схемой подключения разъемов – «кроссовер».
■Сетевой адаптер. Его вам приобретать не придется – все необходимое уже встроено в вашу системную плату.
Для беспроводной сети (Wi-Fi):
■Кабель нам уже не нужен, а вот роутер остается только на этот раз особенный, беспроводной. В классическом варианте российской домашней сети к Wi-Fi-роутеру подключается кабель обычной «локалки», через который наша маленькая сетка общается с более крупной или с Интернетом.
Обратите внимание на то, какой протокол беспроводной связи поддерживает ваш роутер (очень желательно выбирать последний, самый надежный и быстрый стандарт).
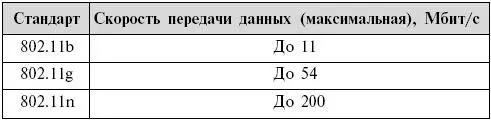
■Точка доступа или Wi-Fi-адаптер для вашего компьютера. Проще всего с ноутбуками – практически все портативные компьютеры уже содержат встроенный Wi-Fi модуль, а вот для «больших» персоналок его необходимо докупать. Точки доступа бывают разные: в виде PCI-платы или внешнего блока для подключения к стандартному сетевому разъему или порту USB. Видимо, для дома сегодня предпочтительнее второй вариант.
Кстати, для быстрого подключения и передачи файлов между двумя компьютерами можно просто соединить их кабелем через порты FireWire (IEEE1394) – обычно они используются для внешних жестких дисков или перекачки видео с цифровой видеокамеры. Конечно, длина FireWire-кабеля обычно не превышает полутора метров, и для долговременной работы такой способ непригоден. Однако слить данные с ноутбука таким образом можно – если, конечно, оба компьютера оснащены FireWire-адаптерами.
Настройка сети
Ну а теперь будем считать, что все «железо» уже подключено и настроено и вернемся к Windows: ведь просто создать сеть на «железном» уровне недостаточно, ее нужно еще настроить! Собственно говоря, именно сетевые возможности составляют предмет особой гордости последних версий Windows, особенно Windows Vista – здесь процесс настройки сети упрощен до крайности.
Компьютеры с Vista и XP могут увидеть друг друга лишь тогда, когда они находятся в одной «рабочей группе». Вот тут у нас могут возникнуть проблемы: дело в том, что если в Vista рабочая группа по умолчанию называется WORKGROUP, то в Windows XP она носит другое имя – MSHOME.
Перед началом работы в сети убедитесь, что имена рабочих групп на ваших компьютерах ОДИНАКОВЫ.
■ Зайдите в меню Пуск , щелкните правой кнопкой мышки по ссылке Компьютер (в XP – Мой компьютер) и выберите меню Свойства .
Читать дальше