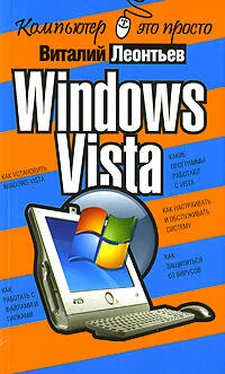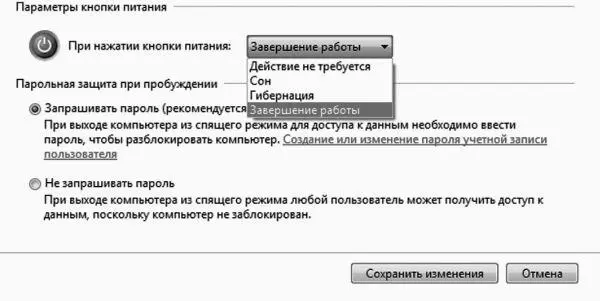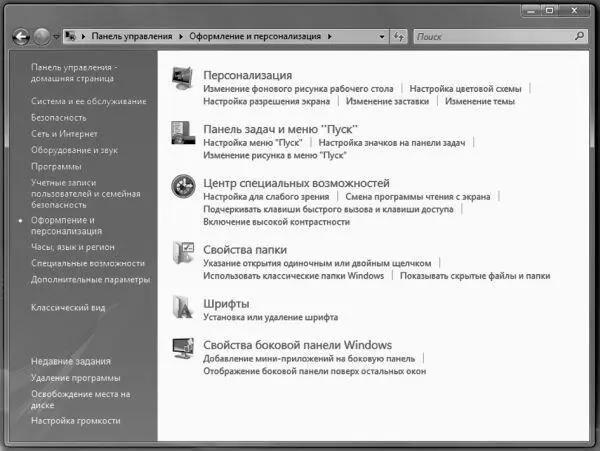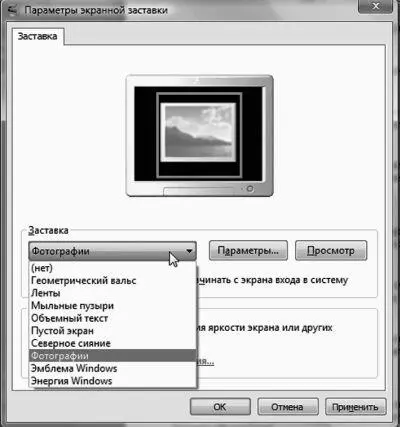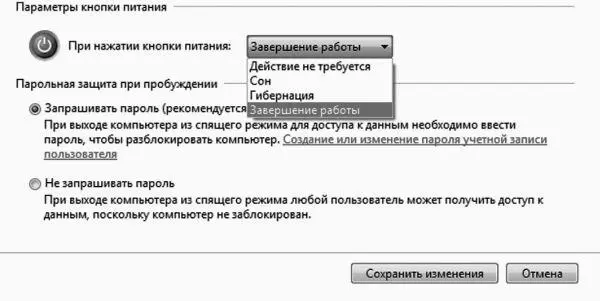
Ну а теперь подумаем, нужна ли нам такая штука. С одной стороны – удобно… Но лишь тогда, когда мы переводим компьютер в этот режим самостоятельно, в удобное для нас время. Если же отправлять систему в спячку просто потому, что вы отлучились по своим делам на пять-десять минут, неприятностей не оберешься: в некоторых случаях капризный компьютер отказывается просыпаться. И вместо экономии времени мы получаем вой и скрежет зубовный…
Старайтесь выбирать «сбалансированный» режим электропитания (для ноутбуков) и «высокую производительность» для «больших» компьютеров. А еще лучше – отключите автоматический переход в спящий режим совсем (это можно сделать, щелкнув по ссылке Изменить параметры плана). Можно еще зайти в меню Настройка функций кнопок питанияи сделать так, чтобы компьютер переходил в спящий режим при нажатии кнопки выключения питания компьютера.
Кстати, перевести компьютер в Спящий режимможно и с помощью кнопки управления питанием в меню Пуск. По умолчанию Vista настроена так: «аппаратная» кнопка на фронтальной панели нашего компьютера выключает компьютер, программная (в меню Пуск) – отправляет его в спячку.
Оформление и персонализация
Пожалуй, самое большое преимущество интерфейса Windows заключается в громадном количестве инструментов для его изменения и настройки.
Словечко «персонализация» вошло в оборот совсем недавно, с появлением Vista – и уже успело стать жутко модным. Раньше говорили иначе: изменить оформление, поменять «шкуру» и прочее в том же духе. Но все это звучало слишком нейтрально и бесцветно: а вот «персонализация» сразу дает понять, что вы делаете свой компьютер по-настоящему персональным, ИНДИВИДУАЛЬНЫМ, подгоняете его под свои вкусы и потребности.
Практически все необходимые нам инструменты можно найти в разделе Оформление и персонализация Панели управления. А можно просто щелкнуть по любому свободному участку Рабочего столамышкой и выбрать команду Персонализация.
Оформление экрана
Что мы можем поменять? На самом деле – не так уж много. Например, рисунок Рабочего стола– как из стандартной коллекции Windows, так и из собственной подборки фотографий. Главное, чтобы выбранный вами рисунок хорошо смотрелся в режиме «полного экрана» и совпадал с ним по пропорциям. Если в вашей жизни наконец-то настал момент, когда от одного вида стандартных «вин-дяшных» обоев вы мигом погружаетесь в черную меланхолию, да и улыбающиеся физиономии друзей и подруг, глядящих на вас с монитора, уже порядком приелись… Что ж, вам остается только обратиться к коллекциям «обоев», которые в изобилии пасутся нынче на тучных полях Интернета. Достаточно обратиться к любой поисковой системе (например, Google.com) и задать ей запрос « Windows +wallpapers» , чтобы немедля оказаться погребенным под горой ссылок на разнообразные обойные хранилища.
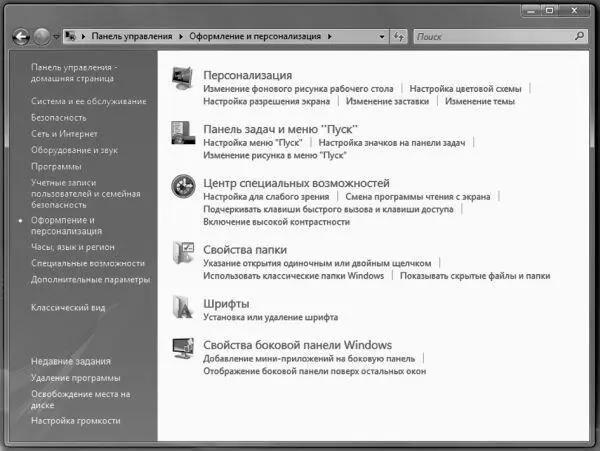
А еще можно поменять анимированную заставку, которая так оживляет монитор в момент простоя компьютера – ее называют «скринсейвер» или «хранитель экрана». Первые скринсейверы появились еще задолго до рождения Windows, в эпоху, когда на всех без исключения персоналках царил Великий и Ужасный DOS. В то время «хранители экрана» служили весьма важной цели: создавая движение на экране во время простоя компьютера, они не давали выгорать люминофорному покрытию кинескопа.
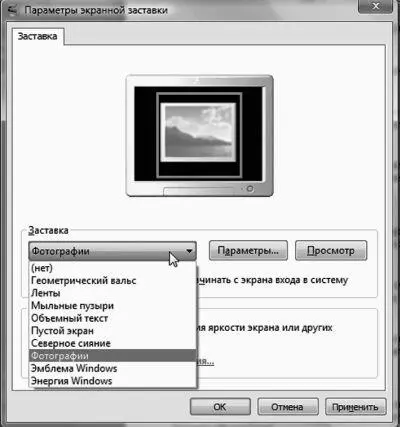
За двадцать лет аскетические «летящие звездочки» превратились в настоящие анимационные фильмы. Никакой полезной нагрузки они уже не несут, просто услаждая наш взор в редкие минуты отдыха. Даже напротив – современные заставки жесточайшим образом расходуют мощность компьютера на воплощение собственных трехмерных фантазий.
Windows Vista в своем первозданном состоянии может похвастаться лишь десятком довольно простеньких заставок вроде летающего по экрану объемного логотипа, мыльных пузырей или слайдшоу из ваших собственных фотографий.
Тем же, чья душа жаждет большего и отнюдь не собирается довольствоваться скудным набором встроенных заставок, я могу порекомендовать тот же пакет Microsoft Plus Pack. В нем, правда, заставок тоже немного, но каждая из них смотрится просто изумительно!
Читать дальше