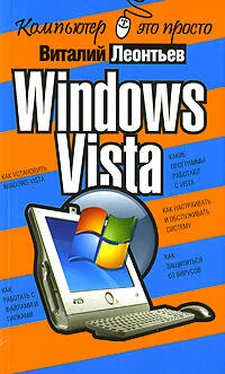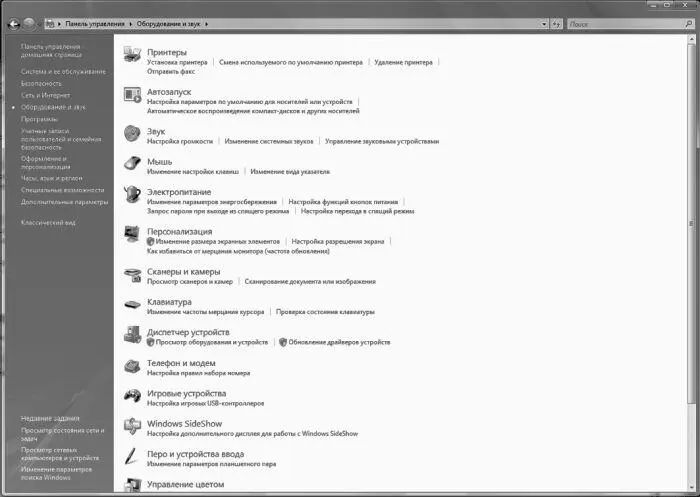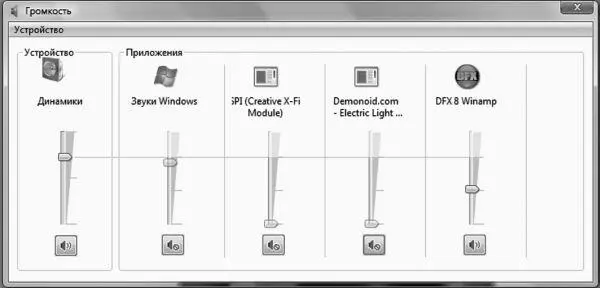Теоретически не помешает заменить и стандартный брандмауэр (например, на программу Comodo Firewall). Да и у Защитника есть немало куда более талантливых конкурентов (SpyBot, Spyware Doctor, бесплатный модуль AVG Spyware). Но это можно сделать и позже, а вот знакомство с антивирусом на потом лучше не откладывать.
Центр обновления Windows
Как вы уже знаете, для того, чтобы наша старушка Windows чувствовала себя хорошо, ей периодически необходимо регулярно принимать специальные «таблетки» – обновления и патчи. Все это Windows получает из Интернета, со специального сервера Microsoft, и теоретически эта процедура должна выполняться в полностью автоматическом режиме. Оттуда же на ваш компьютер стекаются и «заплатки» для других программ Microsoft – например, Microsoft Office.

На практике же не мешает иногда заглянуть в Центр, дабы убедиться, что вы ничего не пропустили: некоторые обновления так и остаются незакачанными вплоть до того момента, когда вы дадите на то свое монаршее соизволение.
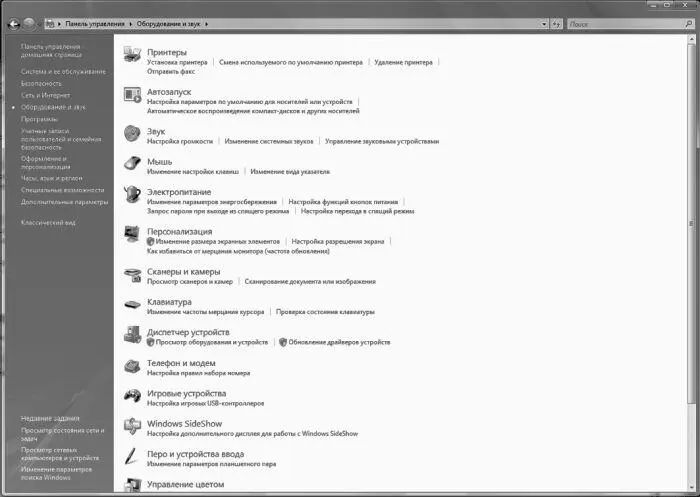
Наверное, правильнее было назвать этот раздел чуть более напыщенно, зато более понятно: Устройства ввода – вывода, Периферия или что-то в этом роде. Принтеры, сканеры, мышь и клавиатура, модем и графический планшет – все они живут здесь. Хотя, конечно, значков в этом разделе значительно больше, чем указанных устройств, а некоторые вообще непонятно, что здесь делают (например, Персонализация, для которой создан специальный раздел).
Звук
…Но раз уж Vista так настойчиво намекает нам на особую важность звука, сразу же обратим внимание на этот раздел. И сразу же, щелкнув по ссылке Настройка громкости , натыкаемся на одну из главных фишек Vista. Да-да, именно регулятор! В Vista он не один, их несколько. Если раньше звук регулировался лишь для всего компьютера в целом, то теперь наш «миксер» настроен не на УСТРОЙСТВА, а на ПРОГРАММЫ: для каждого приложения, которое способно издавать звук, предусмотрен свой особый ползунок!
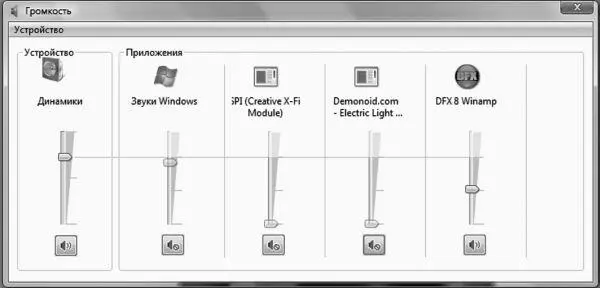
Отраднее всего, что эта возможность сохраняется независимо от того, какое устройство отвечает за вывод звука в вашей системе: встроенный звуковой чип или отдельная дорогущая звуковая плата профессионального уровня. Любое из этих устройств потребует установки программ и драйверов и наверняка засунет в систему свой собственный программный «микшер». Но стандартный регулятор Vista останется у нас под рукой, а доступен он будет, через «трей» – специальную область в правом нижнем углу экрана,
Кстати, во многих приложениях громкость можно регулировать колесиком вашей мышки!
Электропитание. Спящий режим
В этом разделе мы можем установить три самых важных параметра:
■ действие компьютера при нажатии кнопки отключения питания;
■ параметры автоматического отключения дисплея;
■ параметры «спящего режима».

Начнем с первого раздела – Параметры электросбережения . Вообще-то он рассчитан преимущественно на владельцев ноутбуков да на рачительных немцев, устраивающих праздник по поводу каждого сбереженного киловатта. Каждый из трех профилей (Сбалансированный, Экономия энергии, Высокая производительность) отличается лишь временем, после которого компьютер переходит в «экономичный режим» при простое: гаснет монитор, сбавляет обороты процессор… Словом, компьютер переходит в «спящий режим».
А вот тут надо быть повнимательнее: если от «засыпания» монитора нам никакого вреда быть не может (нажал любую клавишу или щелкнул мышкой – он и проснулся), то спящий режим – штука более тонкая и капризная.
Спящий режим или гибернация (так этот режим называли лет пять назад) позволяет «заморозить» ваш компьютер в текущем состоянии с возможностью его мгновенного восстановления в любую минуту.
Хитрость тут заключается в том, что, переходя в «спящий» режим, компьютер сбрасывает на диск всё содержимое оперативной памяти (как говорят профессионалы, создает «дамп»). А при перезагрузке вновь, как фокусник, достающий из шляпы кролика, извлекает из «замороженного» файла все, что потребуется.
Читать дальше