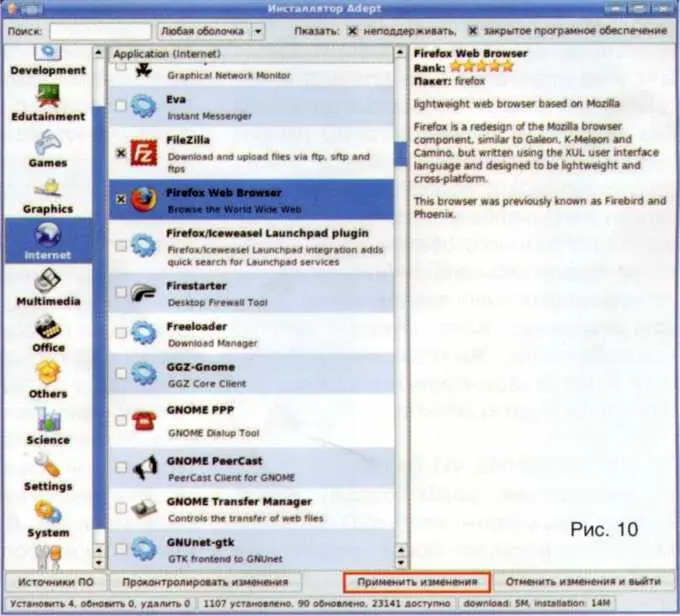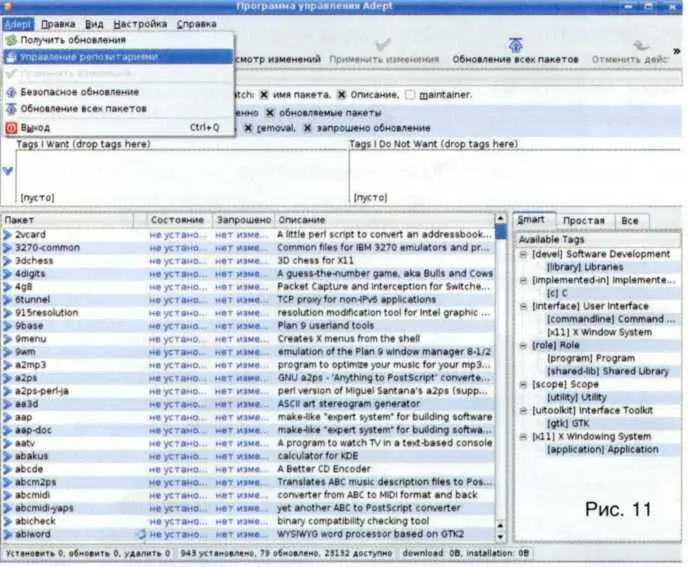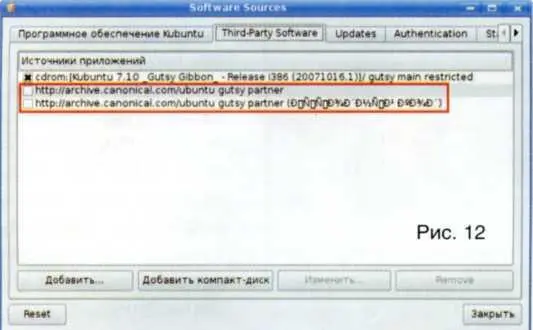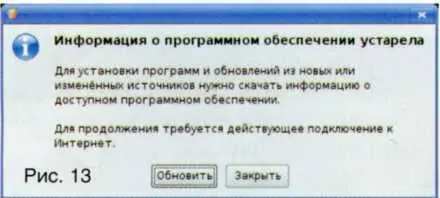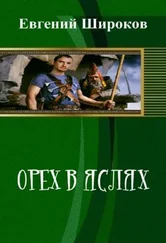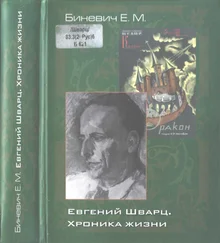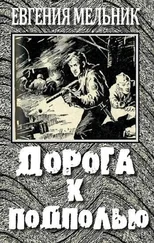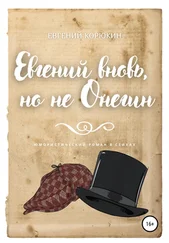auto lo
iface lo inet loopback
я оставил без внимания и вручную вписал следующее: auto eth1
iface eth1 inet dhcp wireless–essid Jevgeni
wireless–key 1234567890 wireless–channel 6 wireless–mode managed
Параметр auto прикажет сетевому интерфейсу eth1 автоматически запускаться при старте системы и подключаться к беспроводной сети с указанными параметрами. Что касается параметра dhcp, то, как вы уже догадались, компьютеру будет назначаться IP–адрес при помощи DHCP–сервера моего роутера. Если же мне потребуется «жестко» указать IP–адрес, то параметры будут несколько иными [6]:
auto eth1
iface eth1 inet static
address 192.168.2.15
netmask 255.255.255.0
gateway 192.168.2.1
dns–nameservers 192.168.2.1
wireless–essid Jevgeni
wireless–key 1234567890
wireless–channel 6
wireless–mode managed
Понятно, что в рамках статьи невозможно рассмотреть все варианты подключения к Wi–Fi–сетям, поэтому советую ознакомиться с полезной информацией на страницах www 2. ldc . net /~ popov / wifi 2. html , citkit.ru/articles/423/и silinio.webhost.ru/linux_wificlient.html. После настройки автоматического подключения ноутбука к Wi–Fi–сети, я все–таки установил две графические утилиты, позволяющие сканировать эфир на предмет наличия открытых точек доступа и подключаться к ним одним щелчком (программы Wireless Assistant и RutilT — рекомендую).
Наверняка вы знаете, что установка программ в Linux возможна несколькими способами: компиляцией из исходных кодов; использованием готового, прекомпилированного пакета и загрузкой нужных файлов из репозиториев. Не стану вас донимать первым способом, второй мы рассмотрим на небольшом простом примере, а вот сетевые репозитории станут для вас основным источником получения софта. Загрузкой и автоматической установкой программ в Kubuntu занимается менеджер пакетов Adept, причем, к вашим услугам два варианта этого инструмента. Первая вызывается опцией Add/Remove Programsв « Меню KDE», а для запуска второй служит опция Adept Manager— Manage Packagesв группе « Система» (рис. 9).

Первая версия более проста и наглядна: все доступные программы расположены в тематических разделах. Так, например, для загрузки и — повторю — автоматической установки браузера Mozilla Firefoxдостаточно заглянуть в раздел Internet, отметить соответствующий чекбокс, прочесть информацию в правой части окна и нажать кнопку « Применить изменения» (рис. 10).
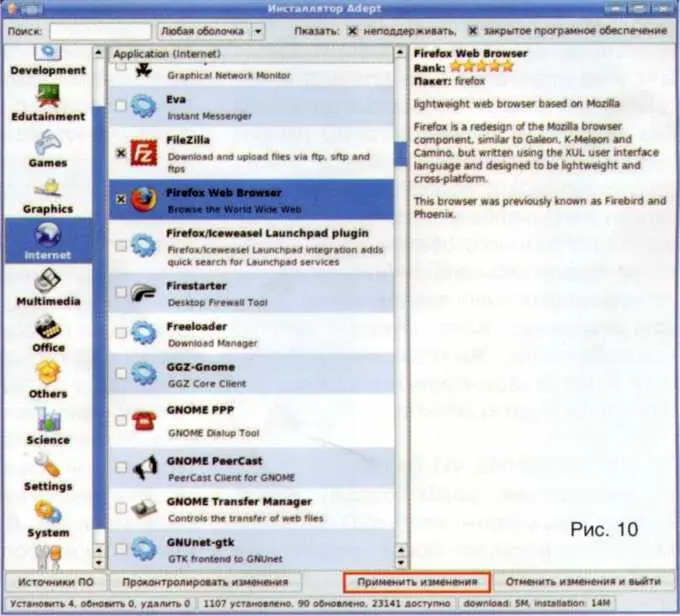
После этого будут загружены нужные файлы (опционально — сопутствующие пакеты, необходимые для функционирования программы), установка пройдет без малейшего вашего участия, а значок инсталлированного приложения, как правило, поселится в соответствующей группе « Меню KDE». Чтобы не тратить время на блуждание в разделах, введите название программы в поисковом поле в верхней части окна и мгновенно получите результат.
Вторая инкарнация «Адепта» не имеет наглядной оболочки, предлагая текстовый список приложений и требуя определенных знаний при выборе пакетов (рис. 11). Однако поисковое поле никто не отменял и чуть ниже мы без труда установим несколько приложений. Но первым делом нам требуется упорядочить список репозиториев: меню Adept > Управление репозиториями. Дело в том, что по умолчанию предлагается установка приложений, размещенных на оптическом носителе (владельцы DVD–версии окажутся в выигрыше за счет экономии трафика). Все, что от вас требуется — включить чекбокс сетевого репозитория (рис. 12), после чего программа предложит обновить свою базу данных (рис. 13). Процесс длится недолго и затем можно приступать к установке софта.
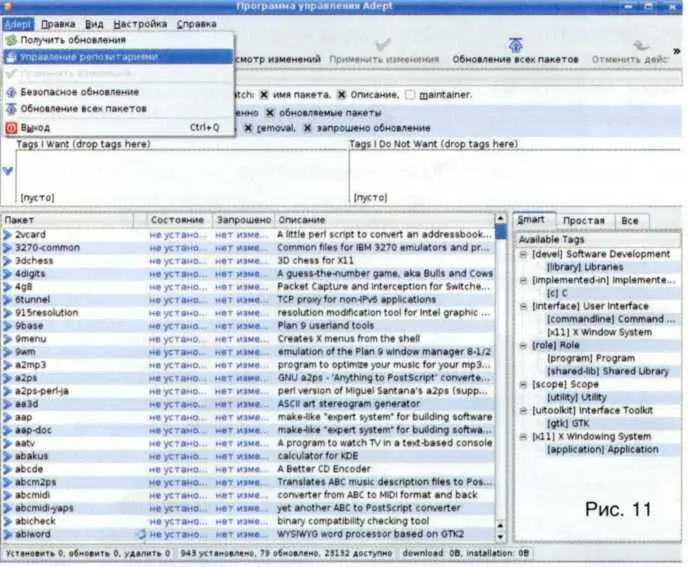
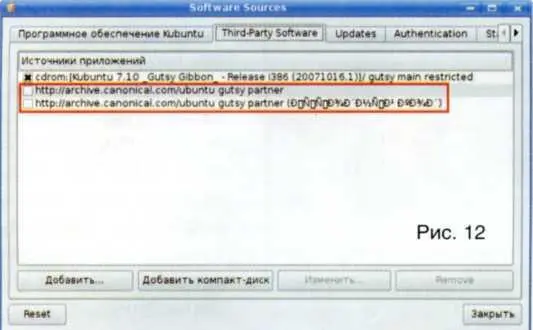
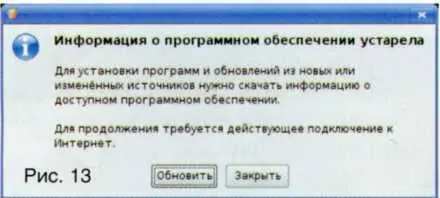
Несколько слов о механизме установки программ. После ввода названия приложения в поисковом поле Adeptвыдаст на–гора результат — текстовую строчку с кратким описанием пакета и статусом « Установлено/Не установлено». Контекстное меню никто не отменял: щелчка по строчке, команды Request Installи кнопки « Применить изменения» достаточно для загрузки и установки пакета (рис. 14).
Читать дальше