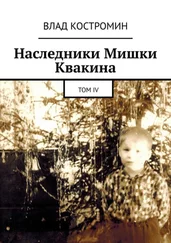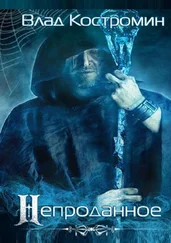Отметим также, что символ # служит для выделения в скриптах комментариев. Все, что стоит в текущей строке после этого символа и до символа конца строки, оболочка будет считать комментариями и игнорировать (т. е. оболочка не рассматривает этот текст как команды). Если хотите убедиться в действии этого символа, введите в командной строке любую команду, поставив перед ней символ #, например, "# ls", и вы увидите, что команда игнорируется оболочкой.
На этом мы завершим сокращенное описание оболочки bash. Конечно, за рамками этого описания остались многие важные вопросы, например, управление процессами, описания встроенных команд, история команд, описание библиотеки readline, сигналы и т. д. Часть этих вопросов будет отражена в последующих разделах, а остальное вы должны искать в других руководствах или на странице man bash. [15] Тем, кто хочет научиться создавать собственные скрипты или разбираться в сценариях запуска и различных конфигурационных скриптах, необходимо приобрести книгу Д.Тейнсли, «Linux и UNIX: программирование в shell. Руководство разработчика». Пер. с англ. Киев, Издательская группа BHV, 2001. 464 стр.
Глава 6. Программа Midnight Commander
6.1. Установка программы Midnight Commander
Хотя для управления файловой системой и вообще для работы с файлами можно использовать такие команды операционной системы, как pwd, ls, cd, mv, mkdir, rmdir, cp, rm, cat, more и т. д., гораздо удобнее делать большую часть работы по обслуживанию файловой системы с помощью программы Midnight Commander, которая наглядно представляет все выполняемые действия, облегчая тем самым выполнение указанных операций.
Midnight Commander (или просто mc) - это программа, которая позволяет просмотреть структуру каталогов и выполнить основные операции по управлению файловой системой. Другими словами, это файловый менеджер. Если вы имеете опыт работы с Norton Commander (nc) в MS-DOS или с FAR в Windows, то вы легко сможете работать и с mc, поскольку даже основные комбинации "горячих клавиш" у них совпадают. В этом случае для того, чтобы работать с Midnight Commander, вам достаточно бегло просмотреть приводимый ниже материал. Для тех же, кто не знаком с nc или FAR (да есть ли такие?), рекомендую внимательно проработать этот раздел, потому что Midnight Commander существенно облегчает работу с операционной системой.
Примечание
Приводимое в данной главе описание составлено применительно к версии 4.5.30 программы, хотя может использоваться и для других версий.
Примечание
Данное описание полностью применимо только в тех случаях, когда программа запущена с терминала. Когда работа производится через эмулятор терминала в графическом режиме, некоторые положения описания могут не соответствовать реакции программы, по-видимому, потому, что нажатия на клавиши вначале перехватываются графической оболочкой. Наиболее часто такое несоответствие будет встречаться там, где речь идет о "горячих" клавишах.
В большинстве дистрибутивов программа Midnight Commander не устанавливается автоматически при инсталляции системы. Но соответствующий rpm-пакет, как правило, имеется на дистрибутивном диске, и установка Midnight Commander из rpm-пакета проходит без каких-либо сложностей (о том, как произвести установку ПО из rpm-пакета, см. в разд. 10.2). А, поскольку наличие этой программы существенно облегчит Вашу дальнейшую жизнь, я настоятельно рекомендую вам установить ее сразу же, как только вы произвели установку ОС.
6.2. Внешний вид экрана Midnight Commander
Для того, чтобы запустить Midnight Commander, надо набрать в командной строке оболочки mc и нажать ‹Enter›. Если программа не запустилась, надо найти, где расположен исполняемый файл с именем mc, воспользовавшись командой find / name mc, после чего указать в командной строке полный путь, например, у меня это /usr/bin/mc. После запуска вы увидите голубой экран, очень напоминающий экран программы Norton Commander для MS-DOS или программы FAR Е. Рошаля, которая широко используется в DOS-окне под Windows.
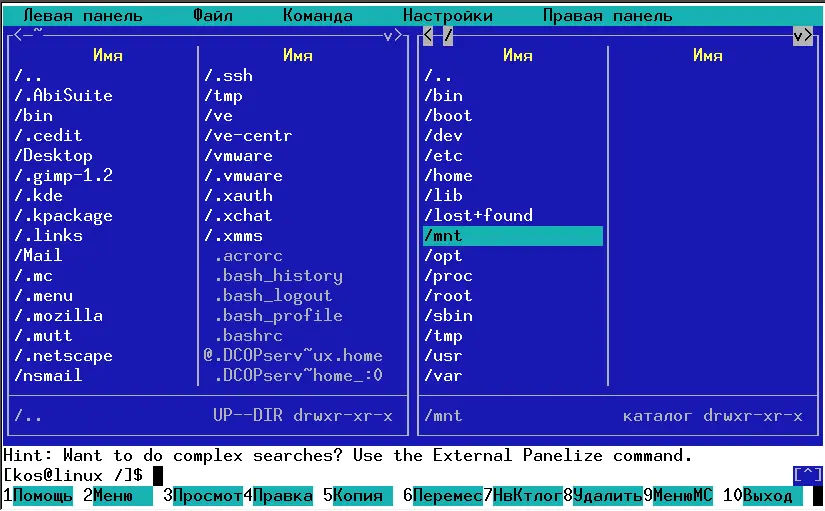
Рис. 6.1. Внешний вид экрана при работе с Midnight Commander
Почти все пространство экрана при работе с Midnight Commander занято двумя "панелями", отображающими списки файлов двух каталогов. Над панелями расположена строка меню, причем к выбору команд в этом меню можно переключиться по клавише ‹F9› или с помощью мыши (если сразу после запуска mc вы не видите строки меню, не огорчайтесь - видна или нет строка меню, определяется настройками программы).
Читать дальше
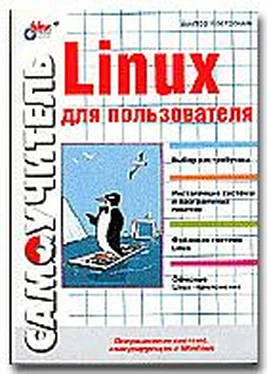
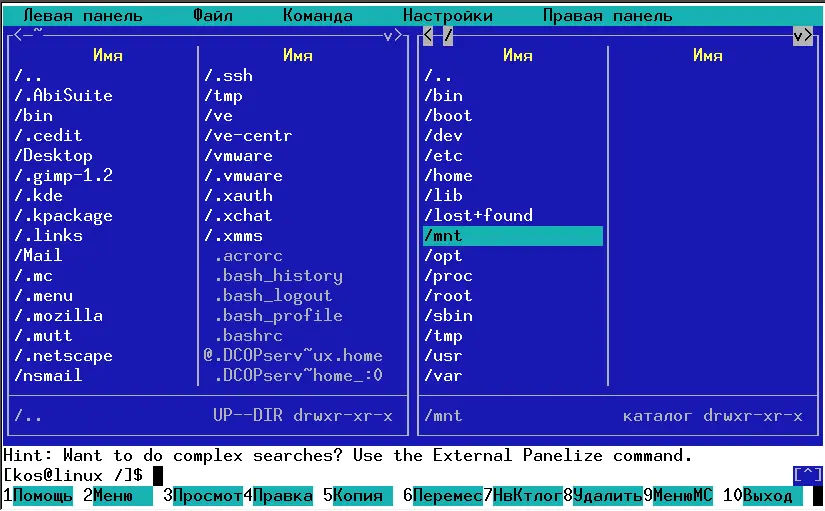
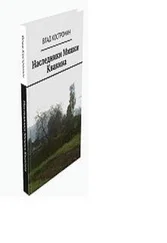



![Кристи Фанк - Грудь. Руководство пользователя [litres]](/books/392018/kristi-fank-grud-rukovodstvo-polzovatelya-litre-thumb.webp)