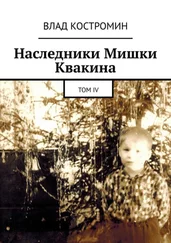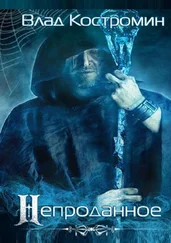4. Перезагрузите компьютер и запустите Linux.
5. Убедитесь, что раздел физического диска, который отведен для использования операционной системой виртуального компьютера, не смонтирован в Linux. Удалите или закомментируйте соответствующую строку в файле /etc/fstab, а в данном сеансе размонтируйте этот раздел из командной строки.
6. Установите права доступа к разделам жесткого диска. О том, как это сделать, было сказано в разд. 18.7.2. Самый простой и вполне приемлемый способ заключается в том, чтобы включить пользователей системы VMware в группу disk, дав тем самым доступ ко всем физическим устройствам /dev/hd[abcd], которые содержат операционные системы или загрузчик, а в вопросах разграничении доступа положиться на конфигурационные файлы VMware. Таким образом обеспечивается доступ для загрузчика к файлам, необходимым для запуска операционных систем (например, LILO требуется доступ по чтению к каталогу /boot в разделе Linux для запуска операционных систем, отличных от Linux, которые могут быть расположены на других разделах или других дисках).
7. Сконфигурируйте виртуальную машину под вновь установленную операционную систему (используя Мастер конфигурацииили Редактор конфигурации). При выполнении процедуры конфигурации для реальных дисков учтите следующие моменты:
• При выборе типа виртуального диска выберите вариант "Existing Partition".
• Для раздела диска, в котором находится соответствующая операционная система, установите опцию "read/write" (для этого надо щелкнуть мышкой по экранной кнопке Partitions…в окне Редактора конфигурации, соответствующем нужному жесткому диску). Для основной загрузочной записи (Master boot record - MBR) и для других разделов диска(ов) рекомендуется дать право только на чтение (read only), поскольку, например, загрузчик LILO для загрузки операционной системы должен иметь возможность прочитать файл из каталога /boot в Linux-разделе.
Примечание
Еще раз напомним, что если позволить виртуальной машине производить запись в раздел, который одновременно смонтирован в файловой системе Linux, то возможны непредвиденные последствия (см. разд. 18.7.1). Поэтому, прежде чем позволять виртуальной машине производить запись в раздел, убедитесь, что этот раздел не смонтирован в Linux на базовом компьютере.
8. Запустите VMware и проверьте созданную конфигурацию. Для этого можно дать команду vmware ‹config-file›, где ‹config-file› - это полный путь к конфигурационному файлу, созданному Мастером конфигурации (имена таких файлов оканчиваются на .cfg). Можно также дать просто команду vmware и открыть файл конфигурации через меню File | Open. После этого откройте меню Settings | Configuration Editorи убедитесь в том, что в конфигурации IDE- дисков указан хотя бы один физический диск ("Raw Disk") и для него введено имя файла описания диска (raw disk description file). Имена этих файлов обычно имеют вид ‹configuration-name›.hda.dsk, ‹configuration-name›.hdb.dsk, и т. д. Можно проверить и другие опции конфигурации, особенно такие, для которых вы приняли значения по умолчанию, например, вы можете изменить значение объема памяти, выделяемой виртуальной машине.
9. Включите питание виртуальной машины (кнопка Power On). Система VMware запускает Phoenix BIOS, после чего считывается главная загрузочная запись загрузочного диска (master boot record - MBR). Если вы сконфигурировали систему с использованием нескольких IDE дисков, VMware BIOS будет пытаться произвести загрузку ОС с этих дисков в следующей последовательности:
• Primary Master
• Primary Slave
• Secondary Master
• Secondary Slave
Если у вас несколько SCSI-дисков, VMware BIOS производит загрузку в порядке номеров SCSI устройств.
Если в Вашей системе сконфигурированы как SCSI, так и IDE диски, VMware BIOS сначала пытается загрузить ОС со SCSI-устройств, затем - с IDE-дисков. Опрос устройств производится в той же последовательности, как было сказано выше.
Порядок обращения к дискам в процессе загрузки можно изменить через меню Bootв Phoenix BIOS виртуальной машины. Для этого после включения питания VMware нажмите клавишу ‹F2›, чтобы попасть в меню BIOS.
10. Если у вас установлено несколько операционных систем (многовариантная загрузка), то выберите нужную ОС тем же способом, как вы делали это до установки системы VMware (из меню, предлагаемого при загрузке).
11. В процессе загрузки ОС должно появиться меню выбора конфигурации (если, конечно, вы создали отдельный профиль оборудования для виртуального компьютера):
Введите номер, соответствующий конфигурации виртуального компьютера (в ситуации, изображенной на рис. 18.6, это будет 2) и нажмите клавишу ‹Enter›. В процессе дальнейшей загрузки ОС вы получите некоторые сообщения об ошибках и дополнительные задержки в процессе загрузки, но это нормально.
Читать дальше
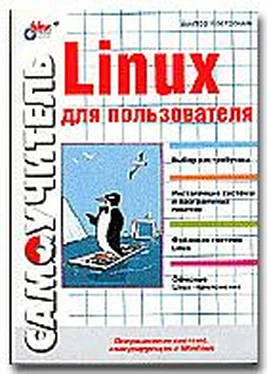
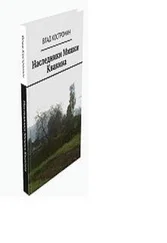



![Кристи Фанк - Грудь. Руководство пользователя [litres]](/books/392018/kristi-fank-grud-rukovodstvo-polzovatelya-litre-thumb.webp)