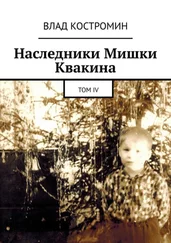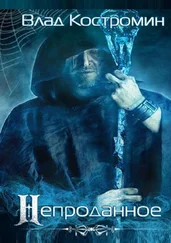Таблица 18.1. Информация из файла описания диска
| Тип раздела |
Размещение (сектора) |
Access Rights |
| Загрузочная запись |
С 0 по 62 включительно |
Read-Only |
| NTFS или FAT |
С 63 по 8193149 включительно |
Read-Write |
| Linux swap |
С 8193150 по 8466254 включительно |
Нет доступа |
Если операционная система, запущенная на виртуальном компьютере, попытается произвести операции чтения или записи в сектора, доступ к которым запрещен в таком файле описания физического диска, система VMware выдаст пользователю диалоговое окно, в котором потребует подтвердить правомочность данной операции или отказаться от ее выполнения.
Подключение физического диска к виртуальному компьютеру. Имея в виду только что сказанное, можно приступить к подключению физического диска к виртуальному компьютеру, для чего надо выполнить следующие действия.
1. Добавьте пользователя, от имени которого будете запускать систему VMware, в группу disk (это делается путем редактирования файла /etc/group суперпользователем).
2. Убедитесь в том, что подключаемый физический диск не смонтирован в файловой системе базового компьютера.
3. Чтобы создать файл описания физического диска, запустите систему VMware, выберите нужную конфигурацию (но не включайте питание виртуального компьютера) и откройте меню Settings| Configuration Editor, после чего щелкните по значку "+" слева от указания на IDE- или SCSI-диски.
4. Найдите строку, в которой указано, что соответствующий диск не установлен ("Not installed"), и установите на нее подсветку (курсор). Предположим, например, что вы выбрали строку "P-S Not Installed" среди IDE-дисков. Значит виртуальная машина будет считать, что данный физический диск подключен как второй диск (slave) к первому контроллеру (primary IDE controller). Соответственно, если в группе SCSI-дисков найдется строка "SCSI 0:1 Not Installed", то для виртуального компьютера такой диск будет иметь номер 1 на SCSI-контроллере. Если строки "Not Installed" не найдется, то к Вашему виртуальному компьютеру подключено уже 4 IDE-диска (или, соответственно, 7 SCSI-дисков), т. е. достигнут предел. В таком случае удаляйте какой-нибудь диск, пользуясь кнопкой Remove.
5. В поле Device Typeустановите (выберите) значение Raw Disk.
6. В поле Nameвведите имя для файла описания физического устройства (например, raw_hda.dsk).
7. Щелкните по кнопке Create Raw Disk.
8. В появившейся строке ввода укажите имя физического диска (не раздела, а именно диска, например, /dev/hda для IDE-диска или /dev/sda для SCSI).
9. Появится новое окно, в котором выведен список разделов, имеющихся на данном физическом диске. Для каждого раздела укажите права доступа, которые будет иметь в данном разделе виртуальная машина. Для каждого раздела нужно выбрать один из следующих вариантов задания прав:
• No Access - виртуальный компьютер не будет иметь возможности ни читать, ни писать в данный раздел. Этот вариант выбирают только в том случае, если необходимо проконтролировать попытки (несанкционированного) обращения к данному разделу.
• Read/Write - виртуальный компьютер будет иметь возможность и читать, и производить запись в данный раздел. Эту опцию выбирают только для тех разделов, которые содержат файловые системы, "родные" для операционной системы виртуального компьютера. Read-Only - виртуальный компьютер будет иметь возможность только читать из данного раздела. Выбирайте это вариант для всех остальных разделов на диске.
7. Щелкните по кнопке Save. В некоторых случаях после этого может появиться окно, сообщающее, что два раздела на диске пересекаются (имеют общие сектора) и, следовательно, для них должны быть заданы одинаковые права доступа. Такого вообще-то быть не должно (и эту ситуацию необходимо как-то исправлять), но если все же такое окно появится, вы можете задать одинаковые права для обоих разделов и снова щелкнуть по кнопке Save. Файл описания физического диска будет записан в каталог, где хранятся остальные файлы Вашей виртуальной машины (что-то вроде /home/user1/vmware/nt4/).
8. Щелкните по кнопке Installдля того, чтобы присоединить выбранный физический диск к виртуальному компьютеру. Как и в случае виртуального диска, вы можете задать для физического диска один из трех возможных режимов работы: "с записью" ("Persistent"), "без записи" ("Nonpersistent") или "с отложенной записью" ("Undoable").
После завершения всех этих действий можете загрузить ОС в виртуальном компьютере, и вы должны увидеть в своей системе новый диск.
Читать дальше
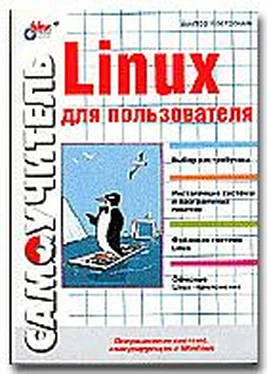
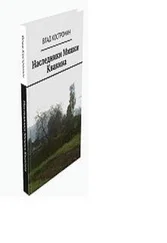



![Кристи Фанк - Грудь. Руководство пользователя [litres]](/books/392018/kristi-fank-grud-rukovodstvo-polzovatelya-litre-thumb.webp)