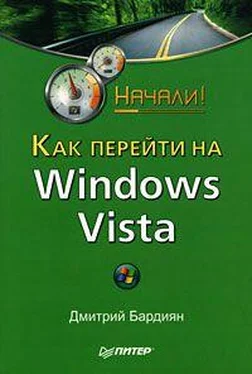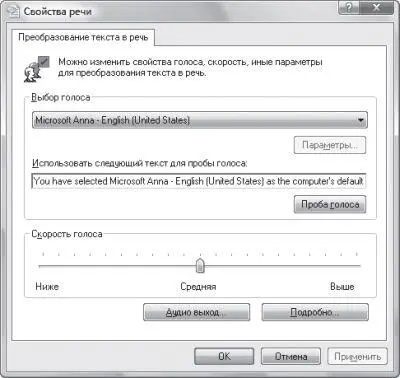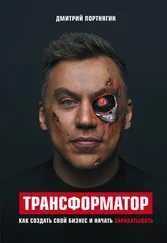Настройка электропитания
Выбрать схему управления питанием (или, согласно терминологии Vista, план управления питанием) на странице Оценка и увеличение производительности компьютерапоможет ссылка Настройка электропитания,расположенная на левой панели.
На открывшейся странице можно активизировать один из трех планов управления питанием.
□ Сбалансированный.Баланс между производительностью и энергопотреблением.
□ Экономия энергии. Энергосберегающий план с минимальной производительностью.
□ Высокая производительность.Максимальная производительность с высокими энергозатратами.
Чтобы создать собственную конфигурацию управления питанием, щелкните на расположенной в левой области ссылке Создать план электропитания.
Для изменения любой конфигурации щелкните на ссылке Изменение параметров плана,а затем на открывшейся странице выберите пункт Изменить дополнительные параметры питания.
Очистка диска
Щелкнув на ссылке Открыть очистку диска(см. рис. 3.8), вы вызовете мастер очистки жесткого диска от устаревших данных. На выбор вам предоставляются два варианта очистки.
□ Только мои файлы.Поиск старых файлов будет производиться только в ваших личных папках.
□ Файлы всех пользователей на этом компьютере.Поиск старых файлов будет производиться в том числе и в личных папках других пользователей.
Щелкнув на соответствующей выбранному варианту ссылке, вы запустите процесс очистки диска. Происходит это так же, как в Windows XP.
Дополнительные возможности
Окно с дополнительными возможностями по настройке и анализу производительности открывается в результате щелчка на ссылке Дополнительные инструменты,расположенной на левой панели страницы Оценка и увеличение производительности компьютера.Здесь вы сможете ознакомиться с журналом событий и графиками производительности основных компонентов системы, открыть Диспетчер задачWindows, просмотреть информацию о системе, настроить визуальные эффекты и виртуальную память, дефрагментировать жесткий диск и сформировать отчет о работоспособности системы (данные собираются в течение 60 секунд).
Персонализация
Функциональный ассортимент данного элемента Панели управлениямы рассматривали в разд. 2, посвященном Рабочему столу,поэтому останавливаться на нем еще раз нет смысла. Идем дальше.
Установка и удаление программ
Помните, в Windows XP был такой апплет для контроля над программным обеспечением, который назывался Установка и удаление программ?Следует сказать, достаточно бедный по функциональности, поэтому многие предпочитали пользоваться продуктами сторонних разработчиков, например программой Ashampoo Uninstaller (www.ashampoo.com ).
В Windows Vista апплет, о котором идет речь, переделан и называется Программы и компоненты.Не то чтобы произошли кардинальные изменения, но определенные улучшения есть – можно отдельно просмотреть список установленных на компьютере обновлений, получить более полную информацию об установленных программах и т. д.
Управление голосом
Двойной щелчок на значке Speech Recognition Options(Параметры распознавания речи) в окне Панель управления– первый шаг на пути к голосовому управлению компьютером. О том, что это такое, знают почти все, но многие ни разу не пробовали сделать реальностью давнюю задумку писателей-фантастов. Главной причиной, по которой голосовое управление еще не «вошло в массы», является необходимость устанавливать дополнительные программы. Поддержка данной возможности на уровне операционной системы наверняка будет мощным стимулом для популяризации этого вида управления компьютером.
После щелчка на ссылке Speech Recognition Options(Параметры распознавания речи) откроется страница конфигурирования Configure your Speech Recognition experience(Настройки распознавания речи). Щелкнув на ссылке Text to Speech(Текст для пробы голоса), расположенной на левой панели страницы, вы сможете прослушать набранный в специальной строке текст, причем голос диктора можно выбирать из списка. Делается это на вкладке Преобразование текста в речь(рис. 3.10).
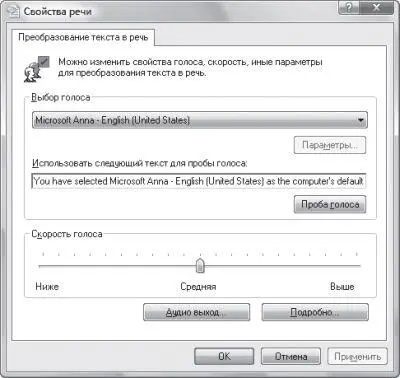
Рис. 3.10. Преобразование текста в речь
Читать дальше
Конец ознакомительного отрывка
Купить книгу