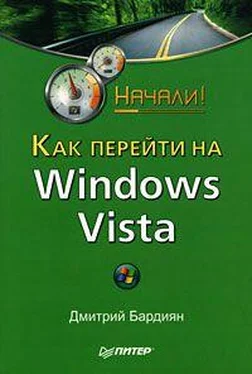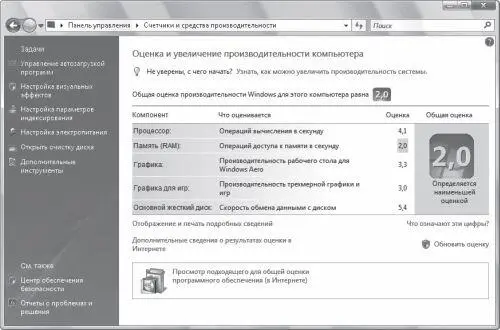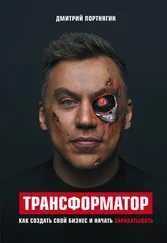1 ...7 8 9 11 12 13 ...47 Теперь обратим внимание на группу настроек Параметры Windows.
□ Веб-фильтр Windows Vista.Контроль над посещением сайтов, скачиванием файлов и т. д. Щелкнув на этой ссылке, вы перейдете на следующую страницу. Сначала потребуется выбрать, что вы хотите сделать: разрешить посещение всех сайтов (Разрешать все веб-узлы и все содержимое)или все-таки заблокировать некоторые ресурсы (Блокировать некоторые веб-узлы или содержимое).Если вы выбрали первый вариант, то на этой странице больше делать нечего, а вот желающим блокировать еще есть что настроить.
Немного ниже на странице находится флажок Только разрешенные веб-узлы из списка.Установив его, вы разрешите доступ только к ранее заданным сайтам (самый надежный способ), в противном случае придется делать уточняющие настройки. Задать разрешенные и запрещенные сайты можно после щелчка на ссылке Изменить список разрешенных и запрещенных веб-узлов.Чуть ниже вы сможете выбрать уровень ограничений, которым должна соответствовать интернет-страница, чтобы быть отображенной на экране:
□ Высокий– блокируются все сайты, кроме специальных детских;
□ Средний– не отображаются сайты, пропагандирующие порнографию, наркотики, оружие и ругательства;
□ Отсутствует– содержимое веб-страниц не блокируется;
□ Определяется пользователем– настраиваемая блокировка. При выборе этого пункта появляется список категорий, в котором следует отметить, что нужно заблокировать.
Чтобы поставить финальную точку, установите флажок Блокировать загрузку файлов,тем самым запретив скачивание файлов.
□ Ограничения по времени.Эта ссылка из группы настроек Параметры Windowsприведет на страницу с расписанием. Здесь вы сможете выделить цветными квадратиками время, в которое пользователю разрешено работать за компьютером.
□ Игры.Позволяет контролировать запуск игр на компьютере. Если вы желаете вообще запретить подобное времяпрепровождение, то установите переключатель Может ли Ребенок запускать игры?,как несложно догадаться, в положение Нет.В противном случае можете выбрать, игры с каким рейтингом разрешено запускать – для этого щелкните на ссылке Задать категории для игр. □ Разрешать и блокировать конкретные программы.При щелчке на этой ссылке вам предстоит разрешить ребенку запускать либо все программы, либо только заданные вами. В последнем случае внизу появится список приложений, из которого вы сможете выбрать необходимые.
Кстати, родительский контроль может использоваться и для наблюдения за младшими братьями или сестрами, чтобы они ненароком не натворили чего-нибудь на компьютере.
Настройка производительности
Уже в который раз хочется воскликнуть: «Наконец-то!» Разработчики Windows Vista сделали возможной централизованную настройку производительности. И это не может не радовать. Вспомните хотя бы Windows XP. Что нужно было сделать, чтобы произвести небольшой тюнинг операционной системы? Я помню эти действия наизусть: отключить визуальные эффекты, убрать ненужные пункты из автозагрузки (для этого выполнить в меню Пуск ► Выполнитькоманду msconfigи в появившемся окне перейти на соответствующую вкладку), отключить лишние службы (проследовать в направлении Панель управления ► Администрирование ► Службыили набрать в меню Пуск ► Выполнитькоманду services.msc).
В Windows Vista цель достигается более изящным способом. Не нужно совершать лишних движений, просто откройте Панель управленияи выполните двойной щелчок на значке Счетчики и средства производительности.Появится страница, на которой вы сможете задать конфигурацию системы для наилучшей производительности (рис. 3.8).
Итак, что мы видим: слева располагаются задачи, связанные с этой страницей (управление автозагрузкой, настройка визуальных эффектов и т. д.), а справа – рейтинг основных компонентов вашего компьютера. Можете здесь посмотреть, что является «слабым звеном» в конфигурации (например, у меня им оказалась оперативная память DDR I). В итоге компьютеру выставляется общая оценка, которую иногда называют базовым индексом.
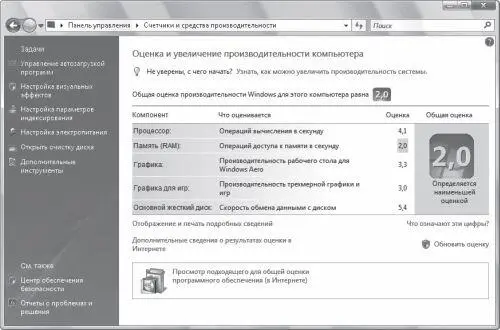
Рис. 3.8. Оценка производительности
Читать дальше
Конец ознакомительного отрывка
Купить книгу