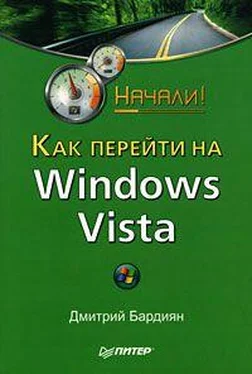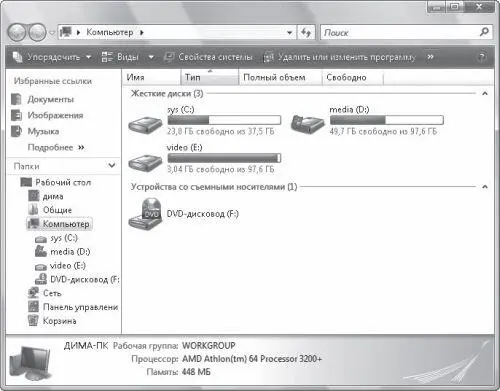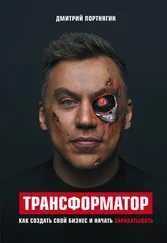Настройки боковой панели
Значок Свойства боковой панели Windows,расположенный в окне Панель управления,ведет нас к настройкам боковой панели, о которых мы уже говорили в разд. 2. В качестве альтернативного метода вызова окна свойств можно использовать щелчок правой кнопкой мыши на боковой панели и выбор в контекстном меню пункта Свойства(см. рис. 2.7).
Вспомогательный дисплей
Технология Windows Vista SideShow (на Панели управленияссылка Windows SideShow)дает возможность встраивать вспомогательный дисплей в крышку портативного компьютера для работы даже на выключенной машине. В таком режиме можно просматривать последние электронные письма и записную книжку. Удобный и быстрый доступ к важной информации благодаря дополнительному дисплею SideShow уже представлен в прототипе ноутбука ASUS, но на момент написания книги он лишь готовился к выпуску.
Проводник появился еще в Windows 95, где он заменил Data Manager Windows 3.1. С тех пор эта оболочка присутствует в каждой версии Windows.
Разработчики Windows Vista просто не могли не уделить должного внимания этому компоненту операционной системы, поскольку с ним пользователи сталкиваются, пожалуй, чаще всего. Тенденции к изменению Проводникабыли заметны еще в Windows XP – уже тогда появилась панель типичных задач, можно было просматривать эскизы рисунков и видеоклипов, а также работать с ZIP-архивами. Это казалось достаточно удобным. И только попробовав в деле Windows Vista, я понял, чего мне не хватало в ПроводникеWindows XP.
Чтобы запустить Проводникв Windows Vista, нажмите стандартное сочетание Windows+Eили выберите в меню Пускстроку Компьютер.Появится окно (рис. 4.1), которое мы сейчас в деталях рассмотрим.
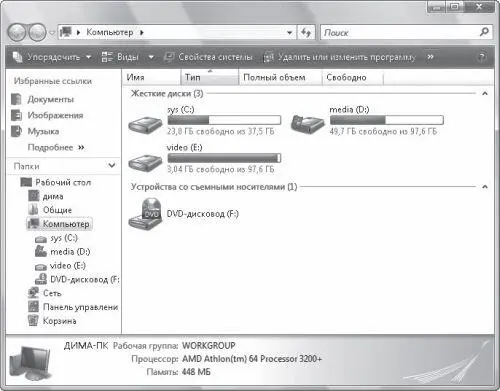
Рис. 4.1. Проводник Windows Vista
Адресная строка
В верхней части окна Проводниканаходится адресная строка, в которой отображается путь к текущей папке. Каждый элемент отделен от другого стрелочкой. Интересно, что щелкнув на любом элементе в адресной строке (папке или диске), вы можете к нему перейти. Щелкните в адресной строке на стрелочке справа от названия папки, чтобы увидеть список каталогов, находящихся на этом же уровне (рис. 4.2).

Рис. 4.2. Усовершенствованная адресная строка
Дополнительные панели
Под адресной строкой расположены кнопки доступа к настройкам отображения информации в Проводнике.Нажатие кнопки Упорядочитьвызывает появление меню (рис. 4.3), в котором, кроме привычных операций с файлами и папками (создание, копирование, вставка и т. д.), есть еще три интересных пункта.
□ Раскладка.Щелчок на этой строке вызывает появление подменю из пяти пунктов. Включая/отключая каждый из них, можно добавлять/убирать панели в главном окне Проводника.
□ Строка меню– панель со стандартным меню, которое присутствовало в ПроводникеWindows XP. Рекомендуется для тех, кому пока трудно привыкнуть к новому интерфейсу. По умолчанию выключена.
□ Панель поиска– располагается вверху окна Проводника.Для доступа к дополнительным параметрам щелкните на стрелке возле надписи Расширенный поиск.По умолчанию выключена.

Рис. 4.3. Меню Упорядочить
□ Панель подробностей– располагается в нижней части окна Проводникаи показывает подробную информацию о выделенном объекте (для музыкальных файлов – имя исполнителя, длительность записи, битрейт и т. д.). С ее помощью можно просматривать эскизы картинок (чтобы увеличить размер эскиза, растяните панель). Для мультимедийных файлов на панели подробностей дополнительно отображается рейтинг. Эта панель по умолчанию активизирована.
□ Панель просмотра– в отличие от предыдущей, данная панель предназначена исключительно для просмотра эскизов, если речь идет об изображениях. Для видео– и аудиофайлов на панели просмотра появляется проигрыватель. По умолчанию данная панель скрыта.
Читать дальше
Конец ознакомительного отрывка
Купить книгу