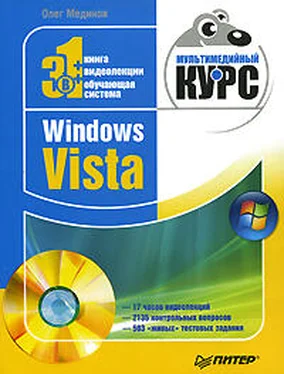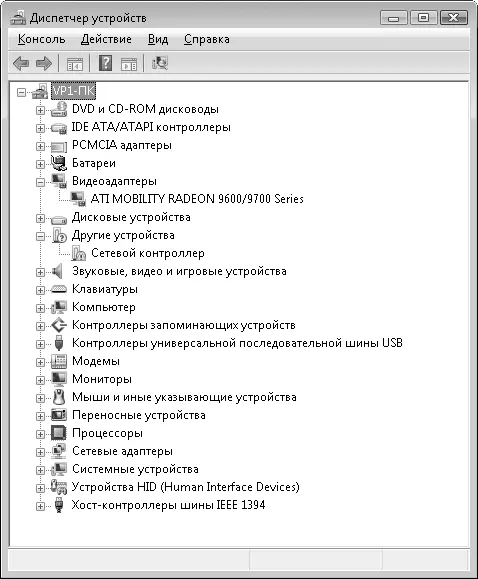Кнопка Профили сканированияпозволяет создать режимы сканирования документов или фотографий с заранее выбранными параметрами. Для сканирования документов можно установить небольшое разрешение и черно-белый режим, а для сканирования фотографий – выбрать высокое разрешение и цветной режим, и не нужно будет каждый раз устанавливать параметры сканирования в зависимости от типа документа. Достаточно выбрать заранее подготовленный профиль.
Нажав кнопку Свойства, вы откроете диалоговое окно, в котором можно посмотреть свойства устройства и изменить некоторые дополнительные параметры, например выбрать реакцию на нажатие кнопки Scan(Сканировать) на сканере. В данном окне также можно загрузить и применить нужный цветовой профиль для выбранного устройства. Такие профили обычно поставляются в составе программного обеспечения для сканеров и камер.
Следующий пункт группы Оборудование и звук– Диспетчер устройств. В одноименном окне, которое появляется при его выборе, отображается сгруппированный список всех аппаратных устройств компьютера (рис. 7.11).
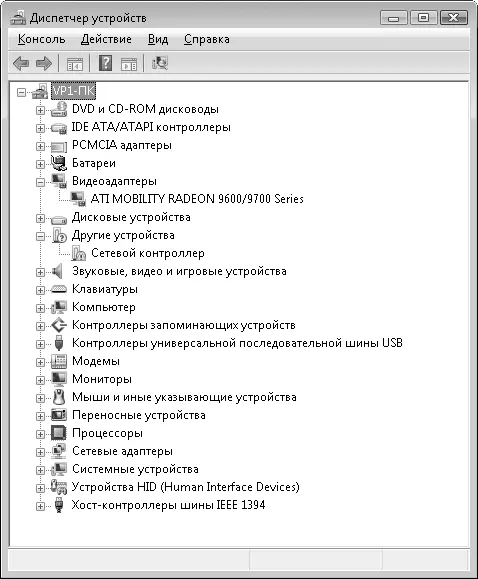
Рис. 7.11.Окно Диспетчер устройств
Например, в группе Видеоадаптерырасположен список установленных в компьютере видеоадаптеров, в группе Звуковые, видео и игровые устройстварасполагаются звуковые карты, телевизионные тюнеры, звуковые модули модема и т. д., в группе DVD и CD-ROM дисководы– установленные на компьютере оптические приводы.
В списке может содержаться группа Другие устройства, в которой может оказаться пункт Неизвестное устройство, Неизвестный сетевой контроллери т. д. В данную группу помещаются устройства, для которых не загружены необходимые драйверы, либо если драйверы или сами устройства работают некорректно. О неработоспособности устройства говорит значок в виде восклицательного знака в желтом треугольнике.
Диспетчер устройств служит не только для контроля работоспособности оборудования компьютера, но и для его настройки и установки нужных драйверов. Чтобы настроить оборудование или установить для него нужные драйверы, необходимо дважды щелкнуть кнопкой мыши на строке устройства в списке. Откроется диалоговое окно Свойства: Device, где Device– имя выбранного устройства, в котором можно обновить или заменить драйверы, просмотреть сведения об используемых драйверах и в некоторых случаях настроить параметры. На вкладке Ресурсыдиалогового окна свойств устройства отображаются ресурсы, занимаемые им. К таким ресурсам относятся занимаемый диапазон памяти, запрос на прерывание (IRQ) и диапазон ввода-вывода (I/O). В последних версиях Windows данные настройки контролируются системой, поэтому вы вряд ли сможете изменить их, как, например, это можно было сделать в Windows версии 95 или 98.
Любое устройство можно отключить и включить. Иногда устройства мешают нормальной работе друг друга. Например, несколько модемов, подключенных к компьютеру, пытаются поделить общие ресурсы, что не всегда удается. Чтобы отключить ненужное устройство, нужно щелкнуть на нем правой кнопкой мыши и в появившемся контекстном меню выполнить команду Отключить.
В группе Игровые устройствакатегории Оборудование и звукнастраиваются джойстики, игровые манипуляторы и другие игровые устройства, подключенные к компьютеру.
В группе Windows SideShowможно настроить устройства, совместимые с Windows SideShow. Это дополнительные дисплеи на крышке ноутбука, корпусе компьютера или на клавиатуре. На этих дисплеях может отображаться различная информация – сообщения электронной почты, прогноз погоды, новости и т. д. Получать информацию, используя технологию Windows SideShow, вы можете не включая компьютер. Это новая технология, поэтому в настоящее время количество устройств, поддерживающих ее, невелико.
Группа Перо и устройство вводапредназначена для настройки планшетных компьютеров (Tablet PC), которые также не очень распространены. Для настройки планшетных компьютеров предназначена и группа Параметры планшетного компьютера, в которой можно изменить ориентацию экрана.
Группа Управление цветомслужит для установки и настройки цветовых профилей дисплеев, сканеров и принтеров. Цветовые профили позволяют более точно работать с цветами, отображающимися на экране, а также с цветами при сканировании и печати документов. Это уже знакомые вам окна настроек.
Читать дальше
Конец ознакомительного отрывка
Купить книгу