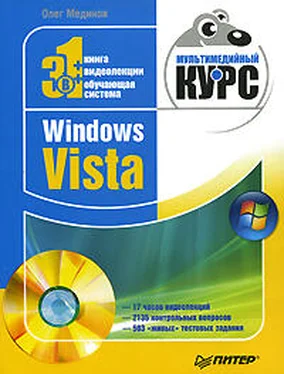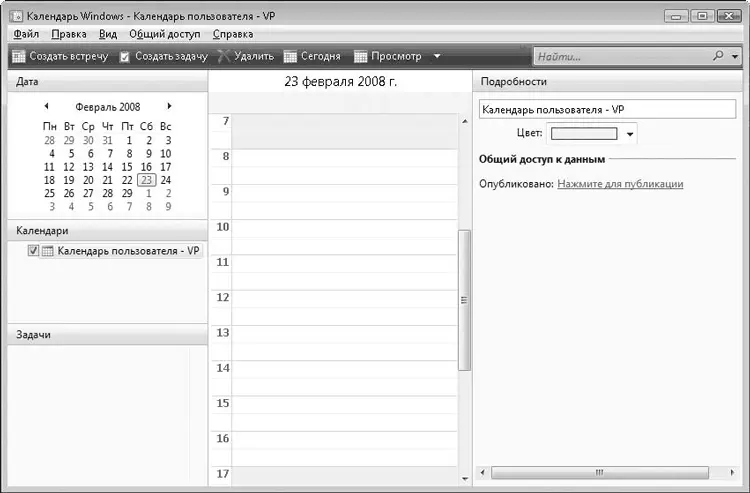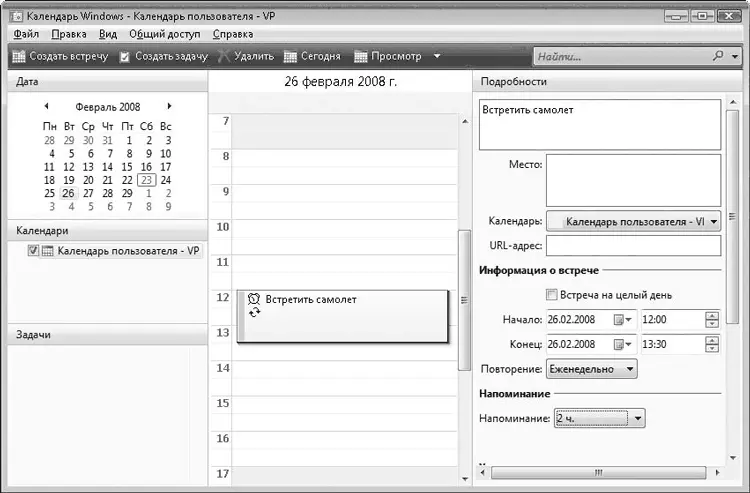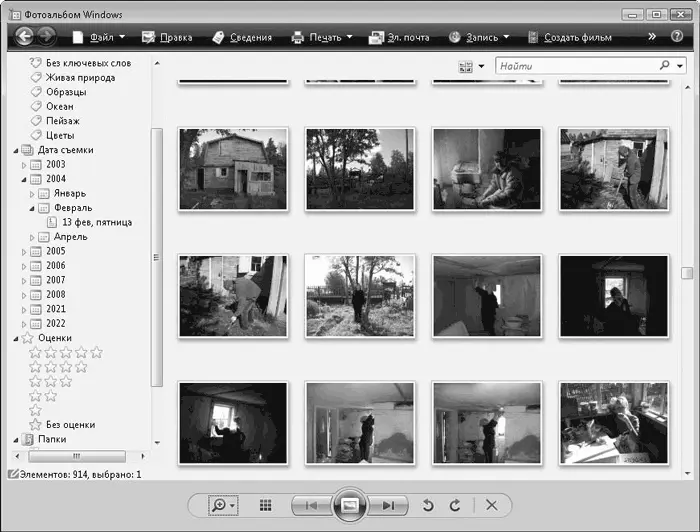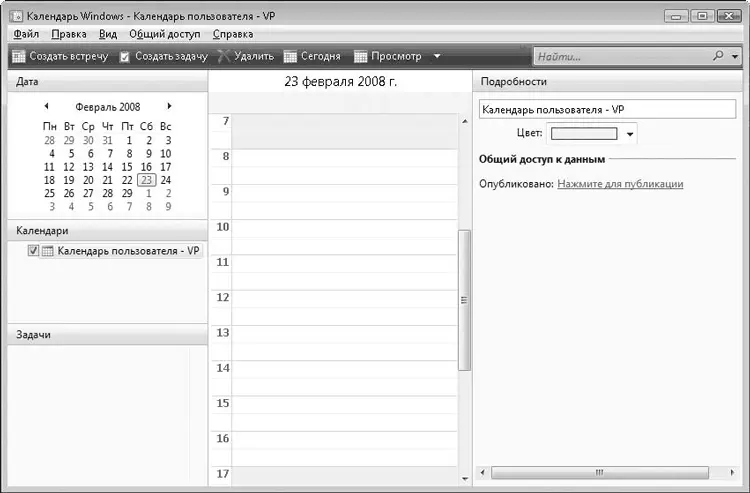
Рис. 8.3.Окно программы Календарь Windows
В левой части окна программы отображаются панели Дата, Календарии Задачи. В центре рабочего окна находится список встреч или запланированных дел. В данный момент этот список пуст. Подробные сведения о выделенной встрече отображаются в правой части окна.
Чтобы создать встречу, необходимо щелкнуть кнопкой мыши на нужной дате на панели Дата. Чтобы изменить месяц, нужно щелкнуть кнопкой мыши на названии месяца и в появившемся списке выбрать месяц. Когда дата события определена, можно выбрать его время. Для этого следует щелкнуть кнопкой мыши на строке соответствующего времени в списке, расположенном в центре окна программы. Слева от строк указано время (в часах) – как в обычном ежедневнике. Далее можно ввести заголовок события, например Встретить самолет.
На панели Подробностиможно указать детальную информацию о создаваемом событии. В поле Местоуказывается место встречи или наступления события, в полях Началои Конец– дата и время начала и окончания события, в поле Заметки– любая дополнительная информация, например номер рейса самолета, который нужно встретить. Интервал времени, отведенный на встречу с помощью полей Началои Конец, будет выделен цветом в списке в средней части окна. Таким образом календарь сообщает, что данное время занято созданной встречей (рис. 8.4).
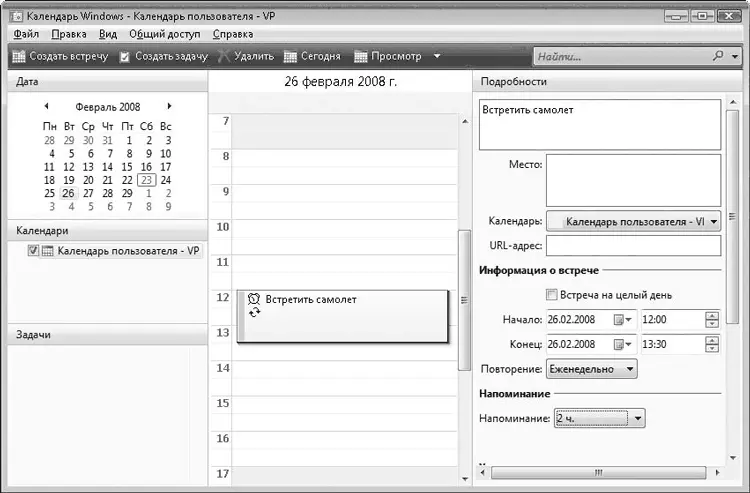
Рис. 8.4.С 12:00 до 13:30 запланирована встреча
В раскрывающемся списке Повторенияна панели Подробностиможно указать периодичность встречи: ежедневно, еженедельно, ежемесячно. Например, если вам приходится раз в неделю в один и тот же день встречать один и тот же рейс, можно выбрать Еженедельно, и календарь автоматически продублирует созданную вами встречу на каждую неделю.
В раскрывающемся списке Напоминанияможно установить время, за которое программа предупредит вас о предстоящем событии.
В группе Участникина панели Подробностиможно определить участников события, например, как в данном случае, список людей, встречающих самолет, а также разослать им приглашения на данную встречу.
В календаре можно задавать новые задачи. Для этого нужно щелкнуть правой кнопкой мыши на панели Задачии в контекстном меню выбрать пункт Новая задача. В появившемся поле ввода на панели Задачинеобходимо указать название задачи, а затем ввести информацию о задаче на панели Подробности. Можно указать степень важности задачи, ее начало и окончание, настроить режим напоминания и ввести дополнительную информацию в поле Заметки.
Следующая программа – Фотоальбом Windows(рис. 8.5). В настоящее время практически все производители сканеров и принтеров комплектуют свои изделия несложными программами, которые позволяют работать с цифровыми фотографиями и графическими изображениями. Приложение Фотоальбом Windows, включенное в состав Windows Vista, предназначено для организации файлов с изображениями и видеозаписями и простейшего редактирования графики. В предыдущих версиях Windows подобных программ не было.
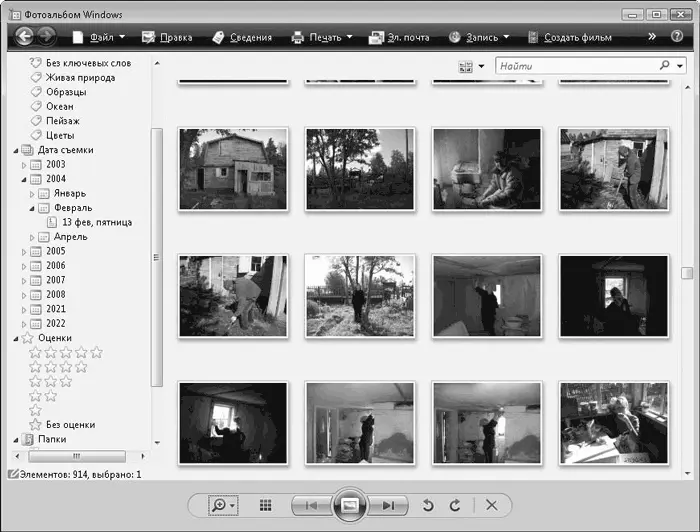
Рис. 8.5.Окно программы Фотоальбом Windows
Под заголовком окна на панели инструментов расположены кнопки, соответствующие типичным при работе с данной программой задачам. Некоторые кнопки содержат раскрывающееся меню.
Главная задача данной программы – организация фото– и видеофайлов, содержащихся на дисках компьютера, и их быстрый поиск. В левой части окна Фотоальбомарасположена панель навигации. Стрелка слева от пункта говорит о наличии подпунктов.
На панели навигации находится несколько групп. В группе Все изображения и видеосодержатся все графические и видеофайлы. Данная группа содержит подгруппы Изображения(здесь находятся все графические файлы) и Видео(в ней содержатся все видеозаписи). Интересна группа Ключевые слова. В ней представлено несколько ключевых слов, ассоциированных с изображениями или видеозаписями. Если щелкнуть кнопкой мыши в списке на одном из ключевых слов, например слове Океан, в окне Фотоальбомаотобразятся фото– и видеофайлы, которые ассоциированы с данным словом. С помощью группы Дата съемкиможно отобрать фото– и видеофайлы, снятые в определенное время. В группе Оценкиможно выбрать фотографии и видео с определенным рейтингом. Вы сами можете присвоить файлу рейтинг по пятибалльной системе.
Читать дальше
Конец ознакомительного отрывка
Купить книгу