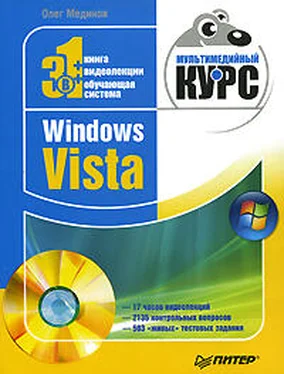На вкладке Звукиможно выбрать звуки, сопровождающие различные события. Событием может быть запуск Windows, щелчок кнопкой мыши, сворачивание окна, ошибка программы и т. д. Вы можете выбрать одну из предложенных звуковых тем или присвоить событиям Windows собственные звуки, используя любые звуковые файлы. Например, на запуск Windows можно назначить фрагмент любимой песни. Все сделанные изменения можно сохранить в виде собственной звуковой темы.
Следующая группа настроек категории Оборудование и звуккасается настройки работы мыши. Диалоговое окно Свойства: Мышьсодержит пять вкладок (рис. 7.9).

Рис. 7.9.Диалоговое окно настройки мыши
На вкладке Кнопки мышиможно поменять кнопки мыши местами (такой настройкой пользуются левши), настроить скорость двойного щелчка и включить или отключить режим залипания (при нем не нужно удерживать кнопку мыши для перетаскивания объектов). Режим залипания удобен для владельцев ноутбуков, поскольку перемещать палец по указательному устройству и при этом удерживать клавишу неудобно.
На вкладке Указателиможно изменить вид указателя мыши при выполнении различных операций. Предусмотрено множество готовых схем.
Вы также можете выбрать для действия вид указателя, выделив действие в списке Настройкаи нажав кнопку Обзордля поиска файла с нужным видом указателя. Изменения можно сохранить в виде собственной темы.
На вкладке Параметрыуказателя можно изменить скорость перемещения указателя мыши, включить режим автоматической установки указателя на выделенной кнопке, включить шлейф указателя мыши (за указателем мыши будет оставаться след), включить режим скрытия указателя мыши во время использования клавиатуры и режим обозначения указателя при нажатии клавиши Ctrl.
На вкладке Колесиконастраивается реакция на манипуляции с колесиком мыши. Вы можете определить, на какое расстояние будет прокручиваться документ при вращении колесика, и задать режимы горизонтальной прокрутки при наклоне колесика в сторону (если мышь поддерживает данную функцию).
На вкладке Оборудованиеможно посмотреть имя и тип указательного устройства (мышь или координатное устройство на ноутбуке), а также, нажав кнопку Свойства, получить информацию о драйвере мыши, обновить его и т. д.
Следующая группа настроек категории Оборудование и звукв Панели управлениякасается настроек электропитания.
В окне Электропитаниеможно выбрать и изменить профиль энергосбережения компьютера, настроить реакцию на нажатие кнопки включения питания компьютера и настроить режимы выключения дисплея и перехода в спящий режим при отсутствии активности пользователя.
Рассмотрим настройки группы Клавиатурав категории Оборудование и звук. Окно Свойства: Клавиатурасодержит две вкладки (рис. 7.10).

Рис. 7.10.Диалоговое окно настройки клавиатуры
На вкладке Скоростьнаходятся следующие настройки.
• Задержка перед началом повтора. Если в текстовом редакторе нажать какую-либо клавишу с цифрой или буквой, то соответствующий символ будет введен в документ. Если клавишу не отпускать, то через небольшой интервал времени ввод повторится, то есть строка начнет заполняться соответствующим знаком. Именно этот интервал определяется данным параметром.
• Скорость повтора. При удерживании нажатой клавиши строка текстового редактора заполняется соответствующим символом. Данный параметр определяет скорость заполнения.
• Частота мерцания курсора. Определяет частоту мерцания текстового курсора в текстовых редакторах.
На вкладке Оборудованиеможно посмотреть свойства подключенной клавиатуры, сведения об используемых клавиатурой драйверах и обновить драйвер.
Группа настроек Сканеры и камеры, расположенная в категории Оборудование и звук, предназначена для управления и настройки подключенных к компьютеру сканеров, фото– и видеокамер. В окне Сканеры и камерыотображаются значки обнаруженных системой сканеров и камер. Если система не смогла инициализировать подключенные устройства, следует нажать кнопку Добавить устройствои с помощью пошагового мастера установить сканер или камеру. Скорее всего, для данных устройств понадобятся драйверы.
Читать дальше
Конец ознакомительного отрывка
Купить книгу