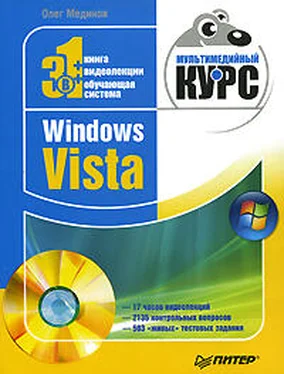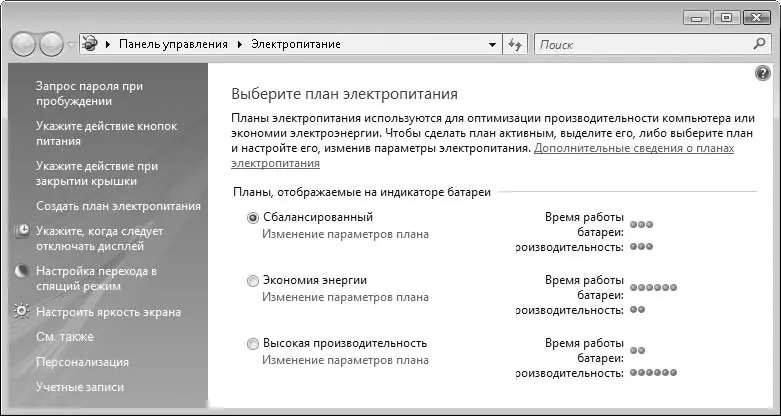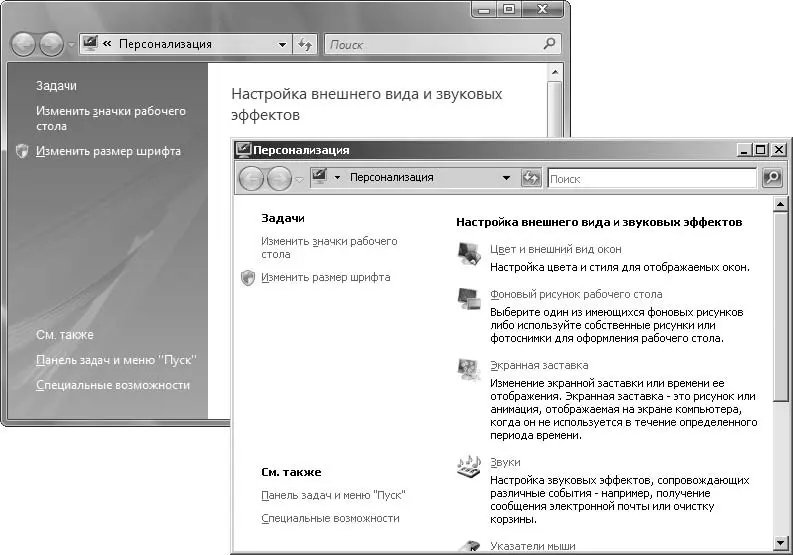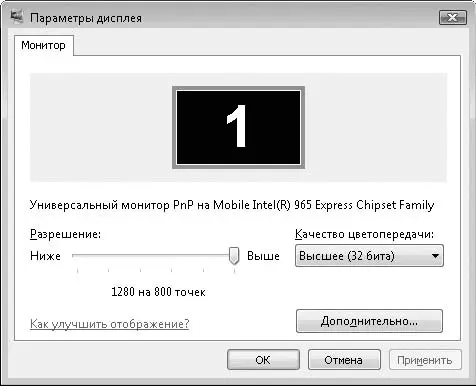Следующий пункт – Экранная заставка. Ее еще называют хранителем экрана. Экранная заставка – это рисунок или анимация, отображаемая на экране, когда компьютер не используется в течение некоторого времени (рис. 4.9), что позволяет продлить срок службы монитора.

Рис. 4.9.Диалоговое окно выбора и настройки экранной заставки
Тип заставки выбирается в раскрывающемся списке Заставкадиалогового окна Параметры экранной заставки. Их множество, и вы можете просмотреть их самостоятельно.
В поле Интервалвыбирается интервал времени, через который будет активизироваться заставка. Через указанное в этом поле количество времени включится хранитель экрана – при условии, что в течение этого периода не наблюдается активности пользователя (не нажимаются клавиши и не перемещается мышь). Чтобы вернуться к работе, достаточно нажать любую клавишу или сдвинуть мышь. При этом если в диалоговом окне Параметры экранной заставкиустановлен флажок Начинать с экрана входа в систему, после заставки будет отображаться экран, который появляется при загрузке операционной системы. Если учетная запись защищена паролем, то для возобновления работы придется ввести его.
В окне предварительного просмотра можно увидеть, как заставка будет выглядеть на экране. Параметры некоторых заставок можно изменить, нажав кнопку Параметры. Для различных заставок предусмотрены разные настройки. В некоторых можно изменить цвет и толщину линий или шрифт, в других – выбрать картинки.
При выборе ссылки Изменитьпараметры электропитания появляется диалоговое окно, в котором можно указать профиль энергосбережения. Режим энергосбережения позволяет оптимально использовать компьютер, особенно ноутбук. Операционная система предлагает три профиля энергосбережения, каждый из которых можно тонко настроить и активизировать при определенных условиях работы. Профиль энергосбережения предусматривает отключение монитора через заданный интервал времени, переход в спящий режим при отсутствии активности пользователя и выбор реакции на нажатие кнопки Питание(выключить компьютер или перевести в ждущий режим) (рис. 4.10).
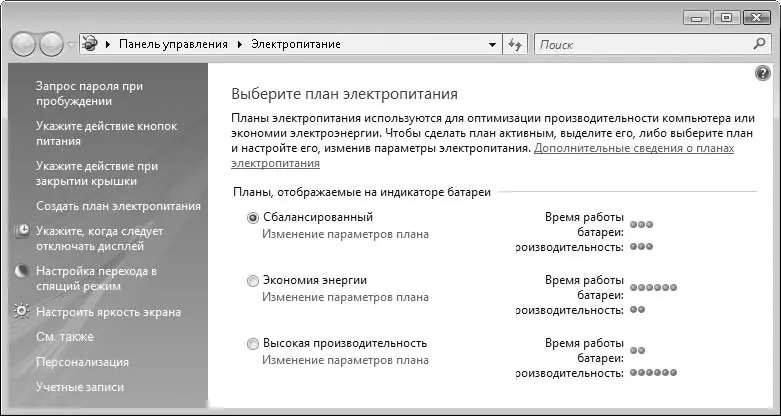
Рис. 4.10.Диалоговое окно настройки режимов энергосбережения
Рассмотрим пункт Тема. Тема – это стиль оформления, фоновый рисунок и набор звуков, значков, указателей мыши и других элементов интерфейса (рис. 4.11). Они используются для настройки интерфейса операционной системы по вкусу пользователя. Предлагается несколько стандартных тем, установленных на компьютере. В Интернете можно скачать множество тем (файлов с расширением THEME), поместить их в любую папку на жестком диске и активизировать на компьютере. Любые изменения в интерфейсе Windows Vista можно сохранить в виде собственной схемы. Созданный таким образом файл можно переслать на другой компьютер.
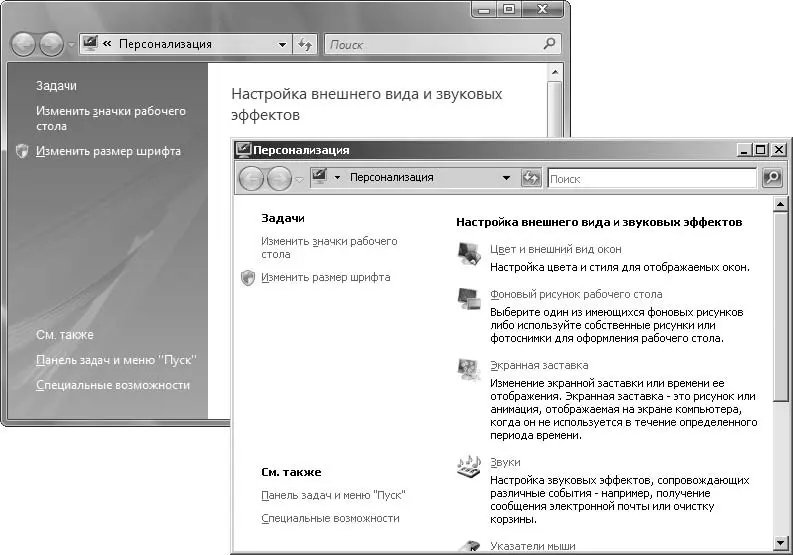
Рис. 4.11.Вид одного и того же окна в разных темах
Следующий пункт в окне Персонализация– Параметры дисплея. Первостепенной задачей после установки системы и в процессе работы с компьютером является настройка видеосистемы. Именно для этого предусмотрен пункт Параметры дисплея, открывающий одноименное диалоговое окно (рис. 4.12).
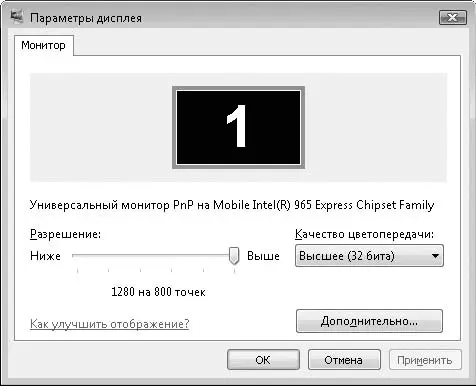
Рис. 4.12.Диалоговое окно Параметры дисплея
В окне Параметры дисплеяможно настроить экранное разрешение, то есть количество точек по горизонтали и вертикали, из которых будет выстраиваться изображение, а также глубину цвета. Здесь же настраиваются режимы работы с несколькими мониторами, если они поддерживаются графической системой компьютера.
Если в окне Параметры дисплеяотобразились два прямоугольника, обозначенных цифрами, значит, компьютер поддерживает работу с двумя мониторами. В данном случае в понятие монитора входит телевизор, который можно подключить к видеокарте. Прямоугольники символизируют экраны (мониторы), и их размеры могут отличаться в зависимости от выбранного разрешения для каждого из них.
Читать дальше
Конец ознакомительного отрывка
Купить книгу