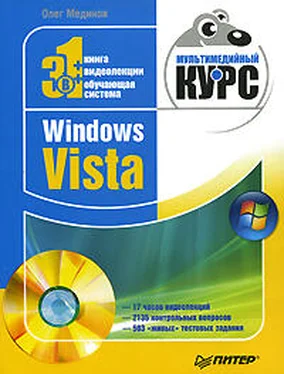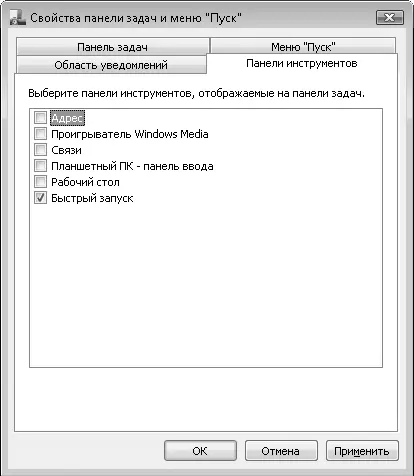• Отображать панель быстрого запуска. Панель быстрого запуска расположена справа от кнопки Пуск. На этой панели находится несколько кнопок. Вы также можете самостоятельно разместить на панели быстрого запуска ярлыки программ. На панели быстрого запуска удобно размещать ярлыки приложений, которыми вы пользуетесь чаще всего. Это позволит быстро запустить нужную программу, не сворачивая открытые окна и не обращаясь к Главному меню. Чтобы добавить ярлык на панель быстрого запуска, нужно перетащить его на данную панель с Рабочего столаили из открытого окна Проводника.
• Отображать образцы окон (эскизы). Вы помните, что если на кнопку окна, расположенную на Панели задач, навести указатель мыши, отобразится эскиз этого окна. Если флажок Отображать образцы окон (эскизы)снять, то при наведении указателя на кнопку окна эскиз отображаться не будет. Вместо него будет появляться всплывающая подсказка с названием окна. Помните, что эскиз окна в любом случае не будет отображаться, если компьютер не поддерживает тему Aero.
Перейдем на вкладку Область уведомлений. Область уведомлений находится в правой части Панели задач(рис. 5.3).

Рис. 5.3.Вкладка Область уведомлений
В области уведомлений расположены значки, которые служат для управления системными сервисами и запущенными приложениями. В данной области могут находиться значки регулятора громкости, индикатора раскладки клавиатуры, сетевых подключений, боковой панели Windows, часов и т. д. При наличии большого количества программ, устанавливающих свои значки в область уведомлений, последняя может оказаться перегруженной.
Для освобождения места в области уведомлений можно скрывать редко используемые значки. Для этого нужно установить флажок Скрывать неиспользуемые значки(по умолчанию установлен).
Область уведомлений можно настроить более тонко с помощью кнопки Настроить. После ее нажатия откроется окно настройки значков уведомлений (рис. 5.4).

Рис. 5.4.Окно настройки значков в области уведомлений
В нем отображаются все значки, находящиеся в области уведомлений. Справа от каждого значка расположена ссылка, с помощью которой можно настроить его статус – Скрывать неактивные, Скрытьили Отображать. Например, выбор для определенного значка статуса Скрытьозначает, что он будет скрыт вне зависимости от того, активна ли соответствующая ему программа или служба.
На вкладке Область уведомленийможно включить или отключить отображение системных значков Громкость, Часыи Сеть. Для мобильных компьютеров имеется флажок Питание.
Перейдем на вкладку Панели инструментов(рис. 5.5). Помимо стандартной Панели задачв нижней части Рабочего столав Windows Vista имеется несколько встроенных панелей инструментов, которые могут размещаться на Панели задачили в любом месте Рабочего стола. Чтобы включить отображение той или иной панели, необходимо установить флажок рядом с ее названием. Здесь же можно включить или отключить отображение панели быстрого запуска.
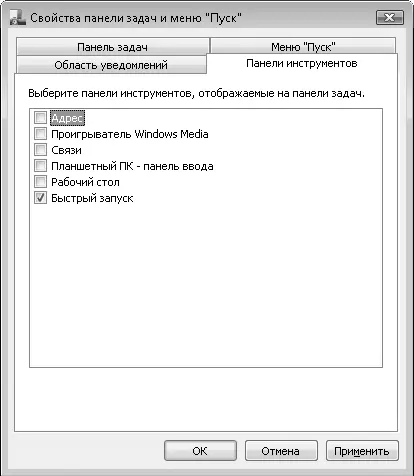
Рис. 5.5.Вкладка Панели инструментов
• Адрес. Эта панель представляет собой обычную адресную строку, но располагается на Панели задач(рис. 5.6). В окно адреса можно ввести путь к папке на диске или адрес веб-страницы – будет открыто окно Проводникас указанной папкой или окно браузера, в котором начнется загрузка указанной веб-страницы. Это удобно, поскольку избавляет от необходимости открывать окна Проводникаи программы Internet Explorer.

Рис. 5.6.Панель Адрес
Проигрыватель Windows Media. Если данная панель активизирована, то при сворачивании окна программы Проигрыватель Windows Mediaна Панели задачбудет появляться маленькая панель с элементами управления проигрывателем (рис. 5.7). Вы сможете управлять воспроизведением мультимедийных файлов с Панели задач, не разворачивая окна проигрывателя.
Читать дальше
Конец ознакомительного отрывка
Купить книгу