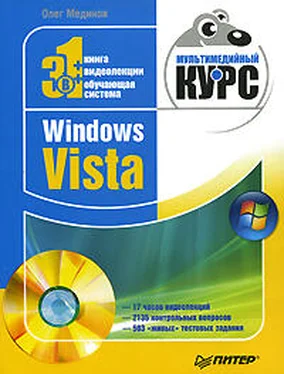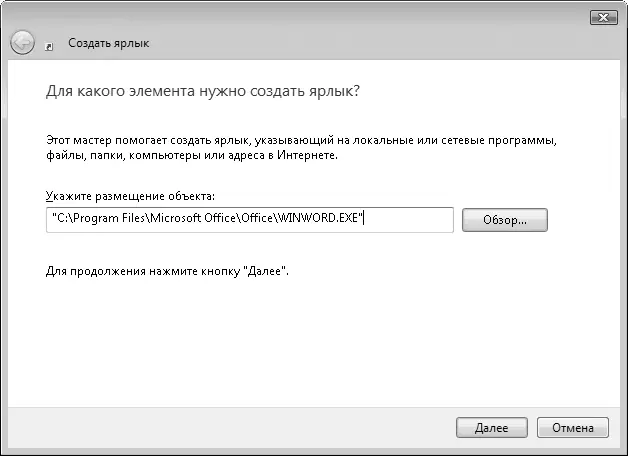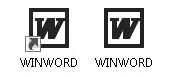Зная полный путь, найти нужный файл просто. Допустим, он находится по пути C:\Windows\System32. Начинаем искать, читая его путь слева направо. Открываем в Проводникедиск C:, далее открываем папку Windows, в которой находим папку System32. Это папка последнего уровня в пути, поэтому файл нужно искать в ней.
Раскрыть нужную папку можно также на панели папок. Для этого нужно последовательно открыть папки С:, Windowsи System32. В Проводникеотобразится содержимое последней раскрытой папки, в которой находится нужный файл.
Рассмотрим методы настройки Рабочего стола. Научимся упорядочивать на нем значки, иконки и пр., а также создавать объекты, изменять фоновый рисунок и т. д.
Щелкните правой кнопкой мыши на пустом участке Рабочего стола. Вы увидите контекстное меню, показанное на рис. 4.1. Группа Видсодержит вложенное меню, которое позволяет управлять отображением ярлыков на Рабочем столе. Можно изменить их размер. Предлагается три варианта – крупные, обычные и классические. По умолчанию отображаются обычные значки, то есть среднего размера.
МУЛЬТИМЕДИЙНЫЙ КУРС
Материалу этой главы соответствует глава «Рабочий стол» мультимедийного курса: практические действия вы можете увидеть в видеолекциях и интерактивных заданиях.

Рис. 4.1.Контекстное меню Рабочего стола
Вы также можете выровнять значки на Рабочем столе. Команда Выравниватьавтоматически включает режим, при котором любые создаваемые на Рабочем столезначки выравниваются, то есть располагаются рядами. Если на Рабочем столезначки располагаются беспорядочно, можно выполнить команду Выровнять по сетке– значки выровняются друг относительно друга.
Группа Сортировкапозволяет упорядочить значки по критериям. В зависимости от выполненной команды вложенного меню группы Сортировказначки на Рабочем столеможно упорядочить по имени, дате изменения, типу или размеру (в данном случае имеется в виду размер соответствующего ярлыку файла).
Команда Вставитьконтекстного меню позволяет вставить на Рабочий столобъект, если таковой содержится в буфере обмена Windows. Команда Вставить ярлыкдобавляет на Рабочий столне файл, содержащийся в буфере обмена, а ярлык для этого файла.
Чем отличается ярлык от файла? На Рабочем столемогут находиться как файлы, так и ярлыки для них. Ярлык – это также файл, но он содержит только информацию о реальном расположении соответствующего файла и правилах его запуска. Например, текстовый файл может располагаться в папке на жестком диске, а ярлык данного файла для удобства может размещаться на Рабочем столе. Данный ярлык не содержит текстовой информации. Когда вы дважды щелкаете кнопкой мыши на ярлыке, операционная система запускает файл, на который указывает данный ярлык, то есть создается иллюзия, что файл находится на Рабочем столе, но на самом деле он расположен на жестком диске.
Рассмотрим команды группы Создать. Они позволяют создать на Рабочем столеярлык, папку или файл определенного типа. Например, чтобы создать ярлык файла или программы, нужно выполнить команду Ярлыкв группе Создать. Появится диалоговое окно, в котором следует указать путь к нужному файлу (рис. 4.2).
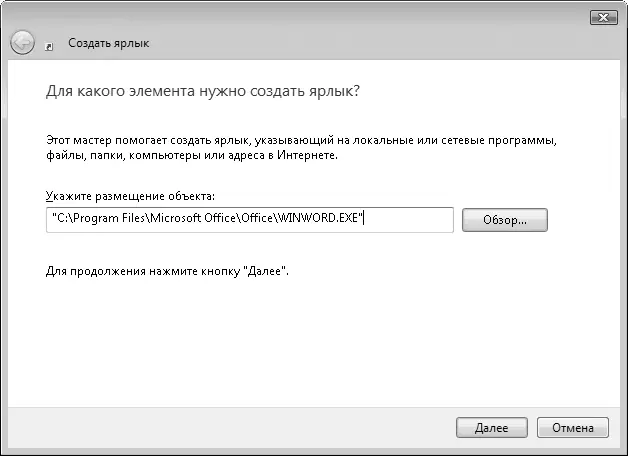
Рис. 4.2.Диалоговое окно создания ярлыка
Можно указать путь вручную в поле ввода или, нажав кнопку Обзор, отобразить другое окно, в котором выделить нужный файл в иерархии папок – путь будет указан автоматически. Далее будет предложено указать имя ярлыка. Windows предлагает имя, основанное на названии выбранного файла. Его можно изменить. После указания имени ярлыка и нажатия кнопки Готовона Рабочем столепоявится созданный ярлык. О том, что данный объект является ярлыком, а не файлом, говорит стрелка, расположенная в левом нижнем углу ярлыка (рис. 4.3).
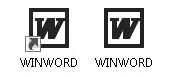
Рис. 4.3.Значки ярлыка (слева) и файла (справа)
Читать дальше
Конец ознакомительного отрывка
Купить книгу