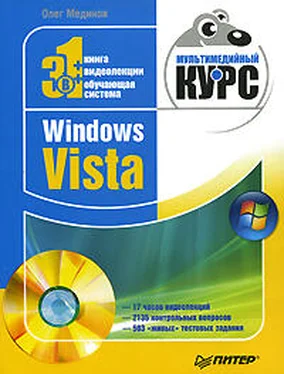Сама папка не содержит информации. Мало того, на жестком диске папки как таковой не существует. Файлы, хранящиеся в одной и той же папке, могут быть разбросаны по всему диску, но операционная система ищет их быстро, поскольку знает, где находится тот или иной файл. Вам необходимо знать, в каких папках находятся ваши файлы.
Папки создаются операционной системой и программами при установке, но вы можете создавать неограниченное количество папок самостоятельно. Это необходимо делать для организации файлов на дисках. Каждая папка может содержать вложенные папки. Вложенные папки тоже могут содержать папки и т. д. Например, для организации документов за 2007 год можно создать папку 2007, а в ней создать папки Январь, Февраль, Марти т. д., в которые вложить папки Документы, Фотографии, Отчеты, где будут храниться соответствующие документы. Тогда вы не столкнетесь с проблемой поиска фотографий за февраль 2007 года: нужно будет открыть папку 2007, в ней открыть папку Февральи далее – папку Фотографии. Все, что необходимо делать, – это сохранять создаваемые файлы в нужных папках. Это был пример структуры папок. Вы можете создать собственную структуру. Например, удобно создать папку Фотографии, а в ней – папки с названиями событий ( Поездка на дачу, Новый год, День рожденияи т. д.).
При создании документа его можно сразу поместить в нужную папку, выбрав ее в диалоговом окне, которое появляется при сохранении документа. Существует много способов наполнить папку содержимым. Например, вы можете перетащить нужные файлы в окно папки. Файлы перетаскиваются следующим образом.
Сначала нужно отобразить на экране два окна Проводника. В одном окне должна быть открыта папка, из которой вы будете перемещать файлы, в другом – папка, в которую их нужно переместить. Назовем их источник и приемник . Эти окна следует расположить так, чтобы они не перекрывали друг друга. Далее установите указатель мыши на файле в папке-источнике и, нажав и удерживая ее правую кнопку, переместите указатель в окно папки-приемника. Как только указатель окажется над окном папки-приемника, отпустите кнопку мыши. Появится контекстное меню, в котором нужно выполнить одну из следующих команд.
• Копировать. В папку-приемник будут помещены дубликаты перемещаемых файлов. Файлы-оригиналы в папке-источнике останутся.
• Переместить. Файлы будут помещены в папку-приемник и удалены из папки-источника.
Папки можно создавать на Рабочем столе, поскольку он также является папкой на жестком диске. Чтобы создать папку, нужно щелкнуть правой кнопкой мыши на Рабочем столеи в появившемся контекстном меню выполнить команду Создать → Папка. Далее следует указать имя папки и нажать клавишу Enter.
Ненужную папку можно удалить. При этом все файлы, находящиеся в данной папке, будут удалены автоматически, поэтому удалять папки нужно с осторожностью. Если вы не очистили Корзину, удаленные вместе с папкой файлы можно восстановить. Чтобы удалить папку, нужно выделить ее и нажать клавишу Delete. Эта операция может повлечь за собой удаление нужных файлов, поэтому операционная система запросит подтверждение намерения удалить папку. Можно также удалить папку, щелкнув на ней правой кнопкой мыши и выполнив в появившемся контекстном меню команду Удалить.
Папки имеют многоуровневую структуру. Перейти к нужному уровню папки можно, раскрыв ее в древовидном списке папок диалогового окна или щелкнув на нужном уровне кнопкой мыши в адресной строке.
Выше был рассмотрен пример копирования файла из папки в папку. Это можно сделать несколькими способами. Чтобы скопировать файл из одной папки в другую, можно перетащить его из окна папки-источника в окно папки-приемника, удерживая нажатой левую кнопку мыши и клавишу Ctrl. Ранее был описан способ, при котором удерживалась правая кнопка мыши. В данном случае вы используете левую, а нажатая при этом клавиша Ctrlдает операционной системе команду не перемещать, а копировать файл. Если папка-приемник и папка-источник находятся на разных дисках, клавишу Ctrlможно не удерживать. Файл будет скопирован, а не перемещен, поэтому при данном способе, когда вы отпустите кнопку мыши, контекстное меню не появится.
Читать дальше
Конец ознакомительного отрывка
Купить книгу