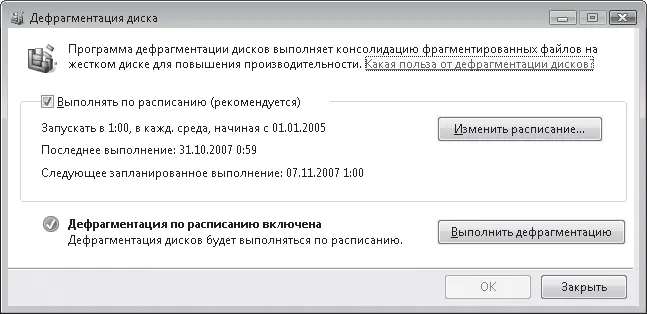Дефрагментация – это процесс перераспределения файлов на жестком диске, в результате которого отдельные фрагменты файла объединяются в единое целое (записываются в непрерывную цепочку кластеров). Своевременное выполнение дефрагментации позволяет устранить неоднородность логической структуры диска, которая тормозит чтение и запись файлов (а следовательно, обращение к программам) и увеличивает нагрузку на механические части жесткого диска.
По умолчанию дефрагментация диска выполняется в автоматическом режиме раз в неделю, однако вы можете изменить существующее расписание или же немедленно запустить процесс. Для этого нажмите кнопку Выполнить дефрагментацию в окне, изображенном на рис. 8.14, слева . В результате будет открыто окно, содержащее информацию о датах и времени плановой дефрагментации (рис. 8.15). Если вы захотите внести коррективы в установленный распорядок, нажмите кнопку Изменить расписание и задайте другие день, время и периодичность дефрагментации. Для моментального запуска дефрагментации нажмите кнопку Выполнить дефрагментацию. Во время проведения процедуры работу на компьютере можно не прерывать.
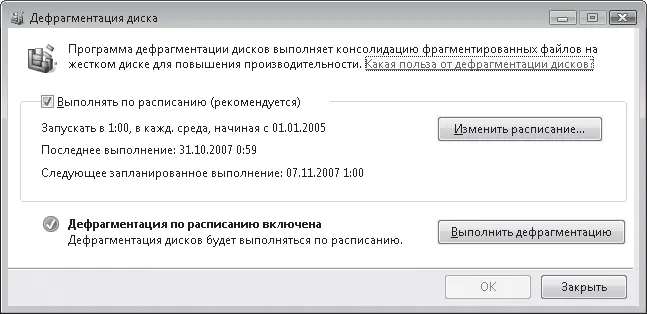
Рис. 8.15. Утилита дефрагментации жесткого диска
Если на момент времени, указанный в расписании, компьютер выключен, дефрагментация будет запущена в ближайшем сеансе работы компьютера.
Восстановление системы после сбоев
Несмотря на то что Windows Vista отличается высокой стабильностью, в процессе функционирования системы могут возникать критические ошибки, приводящие к сбоям в работе Windows или невозможности ее запуска. Причинами таких ошибок могут быть несовместимые с Windows Vista драйверы, некорректная работа приложений и системных служб, конфликты с установленным оборудованием. В данном разделе мы поговорим о способах восстановления работоспособности системы при сбоях, а также рассмотрим средство архивации данных, позволяющее сохранить важную информацию в надежном месте, чтобы в дальнейшем при возникновении неполадок не беспокоиться о ее сохранности.
Особые варианты загрузки Windows
Если после установки нового драйвера или программы произошел сбой в системе и Windows функционирует нестабильно или вовсе не запускается, следует попытаться запустить Windows с параметрами последней удачной конфигурации. Под последней удачной конфигурацией понимается последний набор системных настроек, при которых Windows работала стабильно. Этот набор не будет содержать компонент, который вызвал сбой: он будет удален при загрузке системы в последней удачной конфигурации без возможности восстановления.
Обычно при сбое или неправильном завершении работы Windows после запуска компьютера и тестирования его устройств BIOS появляется меню, в котором предлагается выбрать один из особых вариантов загрузки (рис. 8.16). С помощью клавиш управления курсором переместитесь к пункту Последняя удачная конфигурация и нажмите клавишу Enter. При этом будет предпринята попытка запуска системы с параметрами, которые предшествовали конфигурации, вызывавшей проблемы. За сохранность файлов, созданных и измененных в последнем сеансе работы, можно не беспокоиться, возврат к предыдущей конфигурации затрагивает только системные параметры и никоим образом не влияет на личные файлы пользователя.

Рис. 8.16. Меню выбора особых вариантов загрузки Windows при возникновении сбоя
Если попытка загрузиться в последней удачной конфигурации не даст результатов, при следующем запуске компьютера в меню, изображенном на рис. 8.16, выберите пункт Безопасный режим и нажмите клавишу Enter. При сбоях данный вариант загрузки зачастую является единственно возможным, поскольку в этом случае Windows запускается с использованием минимального набора системных параметров и драйверов. При работе в безопасном режиме действия пользователя ограничены, однако для восстановления работоспособности Windows в обычном режиме вы можете предпринять следующие меры:
• отменить установку новой версии драйвера, который, по вашему мнению, мог стать причиной неполадки. Для этого нужно зайти в Диспетчер устройств, в окне свойств устройства, для которого выполнялось обновление драйвера, перейти на вкладку Драйвер (см. рис. 8.13, справа ) и воспользоваться кнопкой Откатить;
Читать дальше
Конец ознакомительного отрывка
Купить книгу