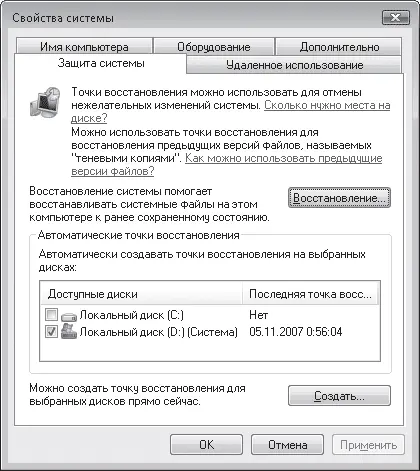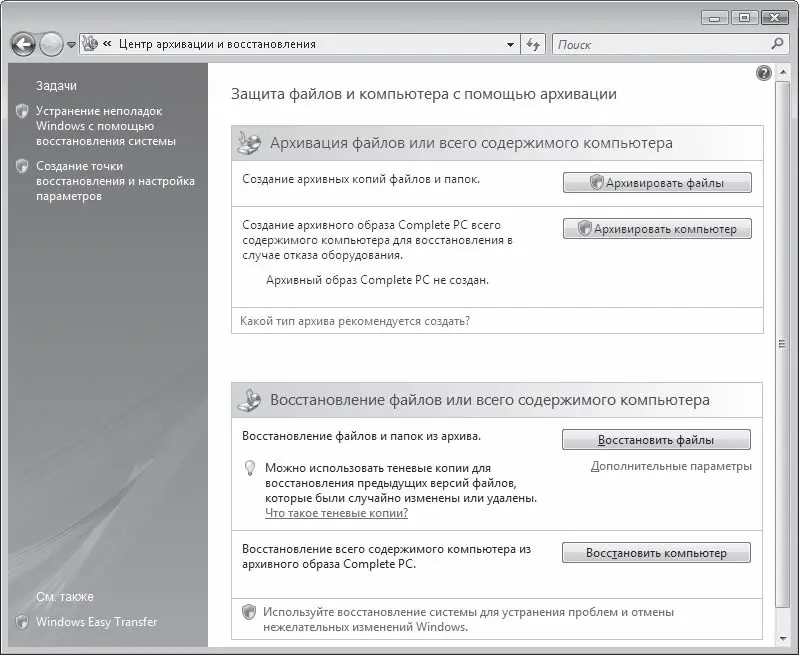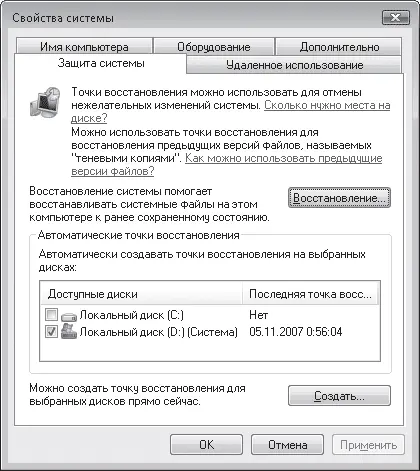
Рис. 8.18. Вкладка Защита системы окна свойств компьютера
Для разделов жесткого диска, представленных в списке, можно включать и отключать защиту с помощью флажка. В правом столбце выводится дата и время создания последней точки восстановления. Поскольку восстановление затрагивает только системные настройки, устанавливать защиту целесообразно только для раздела с операционной системой.
Если перед выполнением потенциально опасного действия вы захотите создать точку восстановления вручную, нажмите кнопку Создать, введите название новой точки и нажмите кнопку Создать. Теперь, если ваши действия повлекут за собой сбои в работе Windows, не устраняемые известными способами, вы сможете вернуться к нынешнему состоянию системы с использованием только что созданной точки восстановления.
Для выполнения процедуры восстановления воспользуйтесь кнопкой Восстановление (см. рис. 8.18). В открывшемся окне вам будет предложена точка, после создания которой, по версии системы, мог произойти сбой. Вы можете согласиться с рекомендуемой точкой или же выбрать другую, установив переключатель в положение Выбрать другую точку восстановления. В этом случае после нажатия кнопки Далее вам будет предложено выбрать одну из имеющихся точек восстановления. Определившись с вариантом, нажмите кнопки Далее, а затем Готово и подтвердите свои намерения в появившемся диалоговом окне. После этого система вернется к выбранному состоянию. Если процедура была выполнена корректно, после автоматической перезагрузки компьютера вы увидите сообщение о том, что восстановление успешно завершено.
Если возникнет необходимость отменить возврат к предыдущему состоянию, откройте вкладку Защита системы (см. рис. 8.18), нажмите кнопку Восстановление, установите переключатель в положение Отменить восстановление системы и нажмите кнопки Далее, а затем Готово. После перезагрузки компьютера вы увидите сообщение о том, что отмена восстановления была проведена успешно.
Архивация и восстановление файлов. Создание архивного образа компьютера Complete PC
В предыдущем подразделе речь шла о сохранении в виде точек восстановления параметров системы для возможности вернуться к ним при сбое. В данном подразделе мы поговорим о том, как уберечься от потери данных, хранящихся на компьютере, которую могут повлечь за собой неполадки в работе Windows.
Чтобы не беспокоиться за сохранность личных файлов, необходимо заархивировать их и сохранить в надежном месте (например, записать на компакт-диск или поместить в папку на другом компьютере через сеть). Конечно, это можно сделать и вручную, но согласитесь: самостоятельно отбирать файлы для архивирования, а затем отслеживать сделанные изменения и вносить их в архив нецелесообразно. Куда удобнее воспользоваться встроенным средством архивации Windows, которое создает резервные копии файлов и обновляет архивы автоматически.
Познакомиться с процессом архивации и настройкой ее параметров вам поможет видеоролик «Урок 8.3. Архивация и восстановление файлов».
Чтобы открыть Центр архивации и восстановления (рис. 8.19), выполните команду Пуск → Панель управления → Система и ее обслуживание → Центр архивации и восстановления.
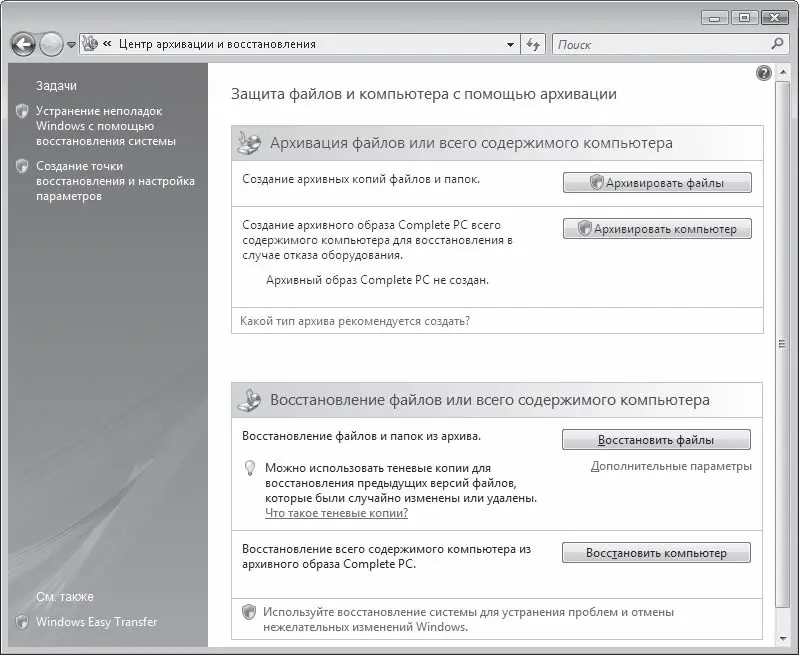
Рис. 8.19. Центр архивации и восстановления
Для запуска архивации файлов нажмите кнопку Архивировать файлы. Если вы выполняете первую архивацию, следующим этапом будет настройка ее параметров. Вначале нужно указать место для хранения файлов. Очевидно, наиболее безопасным вариантом будет выбор CD или DVD (для этого у вас должен быть установлен записывающий привод). Нажмите кнопку Далее.
Если ваш жесткий диск разбит на несколько разделов, на следующей странице нужно указать, какие из них подлежат архивации. Раздел, в котором установлена Windows, обязательно архивируется. Далее вам будет предоставлена возможность выбрать, какие типы файлов следует добавлять в архив. Помните, архивируются только личные файлы всех пользователей компьютера. Системные файлы в архив не копируются.
На заключительном этапе измените при необходимости расписание архивации, выбрав частоту, дни и время обновления архива. После этого нажмите кнопку Сохранить параметры и начать архивацию, вставьте пустой CD или DVD в привод, если вы выбрали его местом хранения, в появившемся окне нажмите кнопку ОК и дождитесь окончания процесса форматирования диска и архивации.
Читать дальше
Конец ознакомительного отрывка
Купить книгу