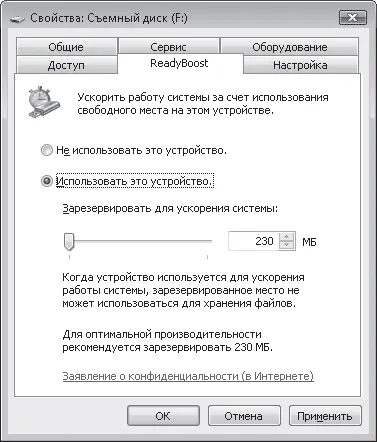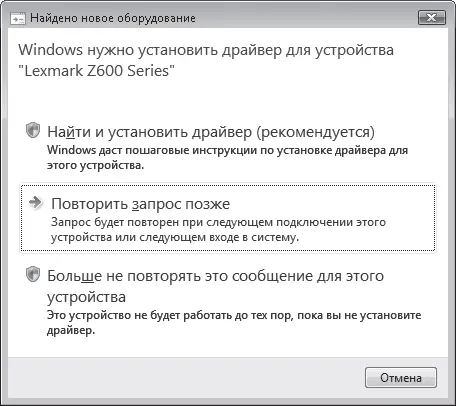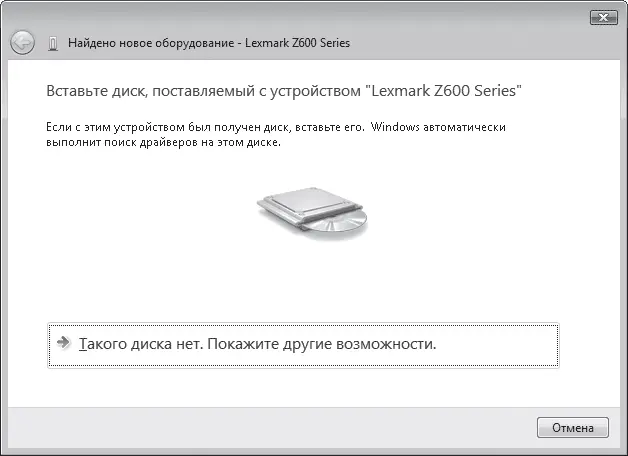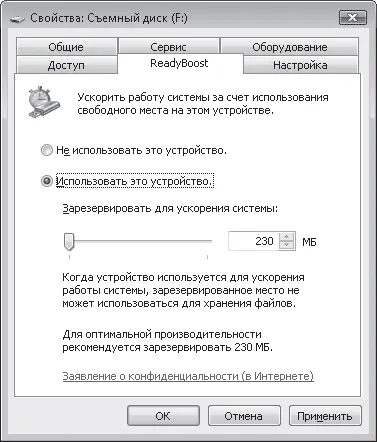
Рис. 8.7. Окно настройки ReadyBoost
Проверьте, чтобы переключатель был установлен в положение Использовать это устройство, и с помощью регулятора установите резервируемый объем. Не исключено, что максимальный объем, пригодный для работы с ReadyBoost, окажется меньше общего объема flash-памяти, и переместить ползунок вправо не удастся. Это связано с тем, что некоторые flash-диски содержат как быструю, так и медленную память, а с ReadyBoost может работать только первый тип.
Система не сохраняет на flash-диске какие-либо важные данные, поэтому вы можете извлечь его в любой момент, не боясь потерять ценную информацию.
Обратите внимание, вкладка ReadyBoost, изображенная на рис. 8.7, находится в окне свойств flash-диска. При необходимости вы сможете получить доступ к ней в любой момент, чтобы отключить использование «флэшки» для ReadyBoost или изменить объем резервируемой памяти. Для этого щелкните правой кнопкой мыши на значке съемного диска в окне Компьютер и выполните команду Свойства.
Установка оборудования. Диспетчер устройств
Все устройства, подключаемые к компьютеру, можно условно подразделить на две группы.
• Устройства, поддерживающие технологию Plug and Play («Включи и работай»).Они автоматически распознаются системой и не требуют ручной установки программного обеспечения, контролирующего их работу (к таким устройствам относятся оперативная память, процессор, оптический привод, дисковод, жесткий диск, некоторые карты расширения).
• Устройства, требующие установки драйверов для корректной работы. Драйвер – это служебная программа, в которой содержатся инструкции для Windows о том, как правильно распознать данное устройство и работать с ним.
В составе Windows Vista есть большое количество драйверов для различных устройств. При подключении к компьютеру нового оборудования система сразу же начнет поиск драйверов для него в своей базе, о чем будет свидетельствовать сообщение в области уведомлений (рис. 8.8).

Рис. 8.8. Сообщение о попытке найти драйвер для нового устройства
Если поиск даст положительные результаты, драйверы будут инсталлированы и в области уведомлений появится сообщение о том, что устройство успешно установлено и готово к работе.
Если Windows не удастся найти в своей базе подходящий драйвер, откроется окно, в котором вам будет предложено принять непосредственное участие в установке драйвера или же отказаться от дальнейших действий (рис. 8.9). Последовательность действий при установке драйвера для нового устройства демонстрируется в видеоролике «Урок 8.1. Установка оборудования».
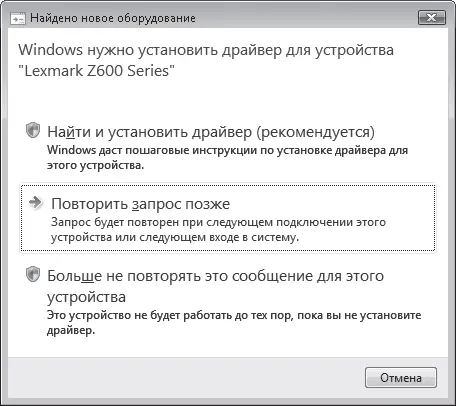
Рис. 8.9. Окно установки драйвера, отсутствующего в базе Windows
Щелкните кнопкой мыши на варианте Найти и установить драйвер. При этом будет автоматически запущен поиск драйвера в Центре обновления Windows в Интернете или же появится окно, в котором вам предстоит подтвердить поиск в Сети или же отказаться от него.
Если поиск в Центре обновления Windows не даст положительных результатов, появится окно, в котором вам будет предложено инсталлировать драйвер с компакт-диска, прилагаемого к оборудованию (рис. 8.10). Вставьте компакт-диск в привод, и процесс установки будет запущен автоматически. Вам останется лишь дождаться его благополучного завершения.
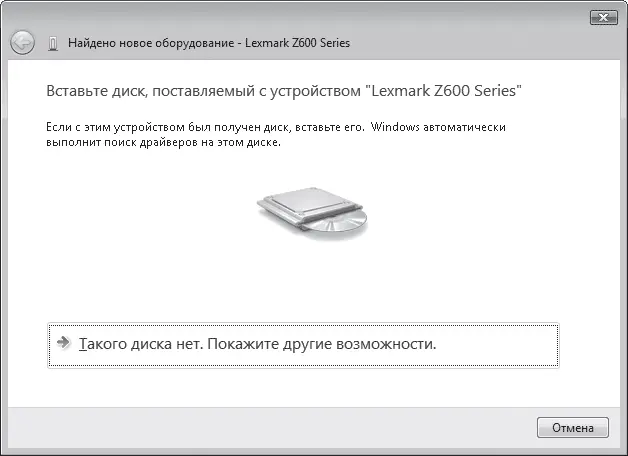
Рис. 8.10. Окно запроса компакт-диска с драйвером
Если вы подключаете к компьютеру оборудование, выпущенное до выхода Windows Vista, не исключено, что на поставляемом с ним диске не окажется драйвера, совместимого с новой операционной системой, и установка завершится сообщением об ошибке. В этом случае следует обратиться на сайт разработчика устройства, поискать обновленный под Windows Vista драйвер и загрузить его себе на компьютер. Обычно драйверы на сайтах разработчиков представлены вместе с программой установки, поэтому их файлы имеют расширение EXE. Для запуска инсталляции в этом случае достаточно дважды щелкнуть кнопкой мыши на загруженном файле и следовать инструкциям программы установки, однако можно поступить и другим способом (к нему же следует прибегать и в том случае, если драйвер поставляется без программы установки). Повторите процедуру установки драйвера до появления окна, изображенного на рис. 8.10, или для возврата к нему нажмите кнопку Назад в окне сообщения об ошибке и перейдите по ссылке Такого диска нет. Покажите другие возможности. На следующем этапе необходимо выбрать вариант Выполнить поиск драйверов на этом компьютере, затем нажать кнопку Обзор, указать папку, в которой хранится файл драйвера, и нажать кнопку Далее. Возможно, после установки драйвера потребуется перезагрузить компьютер, о чем будет сказано в соответствующем сообщении.
Читать дальше
Конец ознакомительного отрывка
Купить книгу