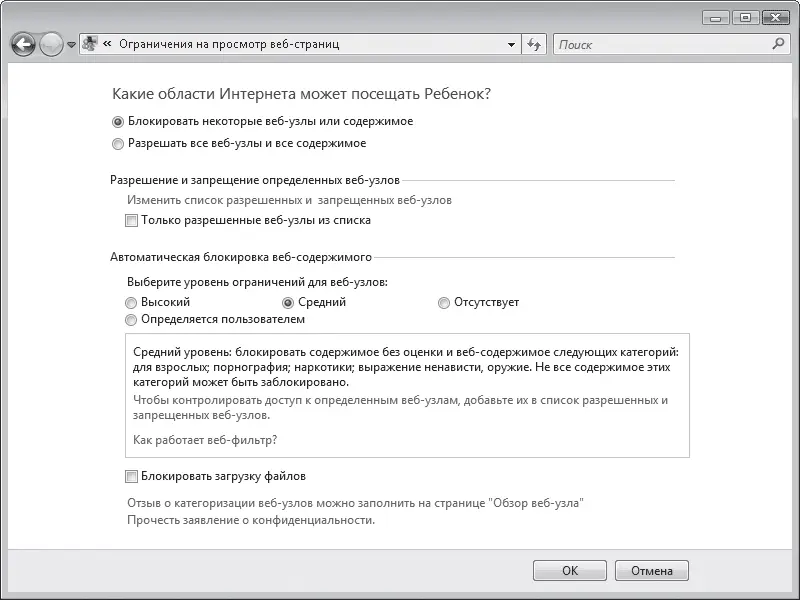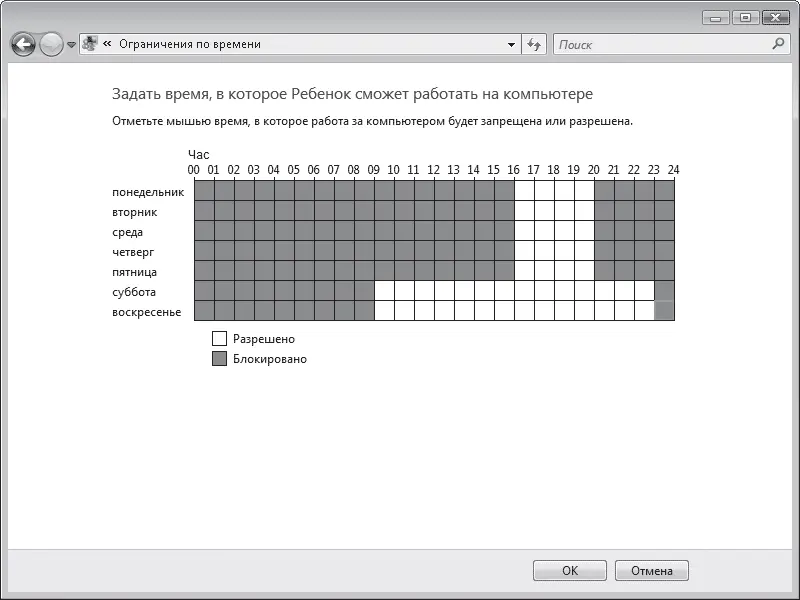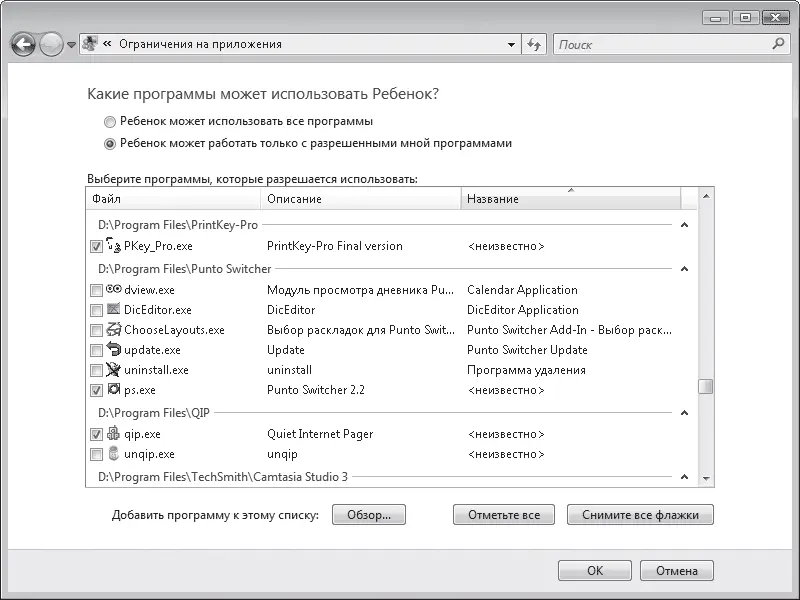Установите переключатель Родительский контроль в положение Включить, использовать текущие параметры, чтобы сделать доступными остальные настройки.
Функция родительского контроля позволяет получать полный отчет о событиях, происходящих на компьютере во время пребывания за ним ребенка. Для формирования отчета необходимо, чтобы переключатель Отчет об активности был установлен в положение Включить, собирать данные об использовании компьютера.
В группе Параметры Windows устанавливаются ограничения по времени работы за компьютером и уровни доступа к веб-ресурсам, играм и программам.
Перейдя по ссылке Веб-фильтр Windows Vista, вы попадете на страницу, где можно настроить параметры доступа к интернет-ресурсам при условии, что первый переключатель установлен в положение Блокировать некоторые веб-узлы и содержимое (рис. 7.4).
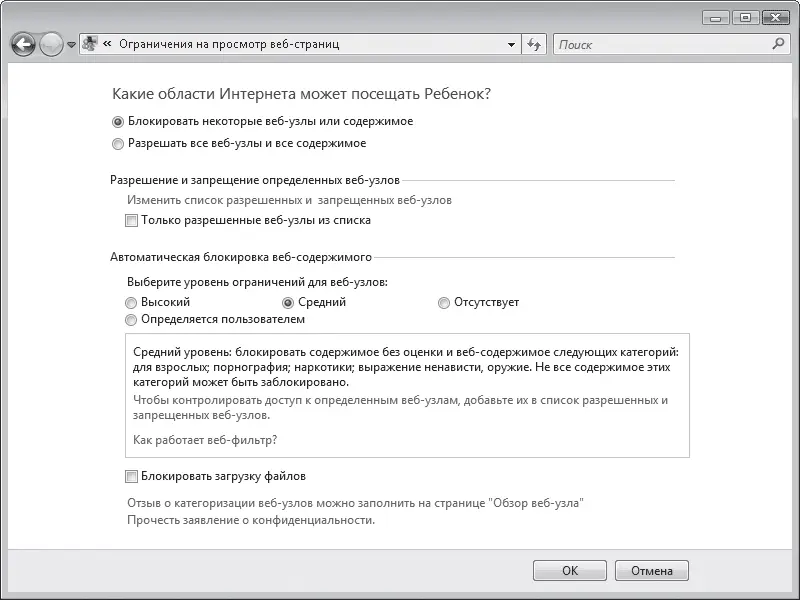
Рис. 7.4. Окно установки ограничений на посещение Интернета
Ограничения на доступ в Интернет можно устанавливать в двух вариантах: путем автоматической блокировки содержимого сайтов, выбрав необходимый уровень защиты в группе переключателей Автоматическая блокировка веб-содержимого, или же путем составления списка разрешенных и запрещенных веб-узлов. Очевидно, что работающий в системе веб-фильтр не может стопроцентно гарантировать защиту от посещения нежелательных сайтов, поскольку оценка содержимого сайтов не бывает однозначной. Он может лишь существенно снизить вероятность столкновения ребенка с материалами, противопоказанными в его возрасте. Если же вы хотите гарантированно уберечь юного посетителя Интернета от сайтов для взрослых, придется вручную создать список разрешенных узлов и установить право только на их посещение. Перейдите по ссылке Изменить список разрешенных и запрещенных веб-узлов, введите адрес интернет-ресурса и нажатием кнопки Разрешить или Запретить поместите адрес в соответствующий список. Установив флажок Только разрешенные веб-узлы из списка, вы ограничите область доступных сайтов до составленного перечня. При необходимости можно также заблокировать скачивание файлов установкой флажка Блокировать загрузку файлов. Нажмите кнопку ОК, чтобы вернуться к окну выбора параметров.
Перейдя по ссылке Ограничения по времени, вы можете составить почасовое расписание доступа ребенка к компьютеру. Для этого с помощью перетаскивания выделите синим цветом клетки, отвечающие за запретные для работы на компьютере интервалы времени (рис. 7.5). Повторное перетаскивание снимает блокировку. Нажмите кнопку ОК.
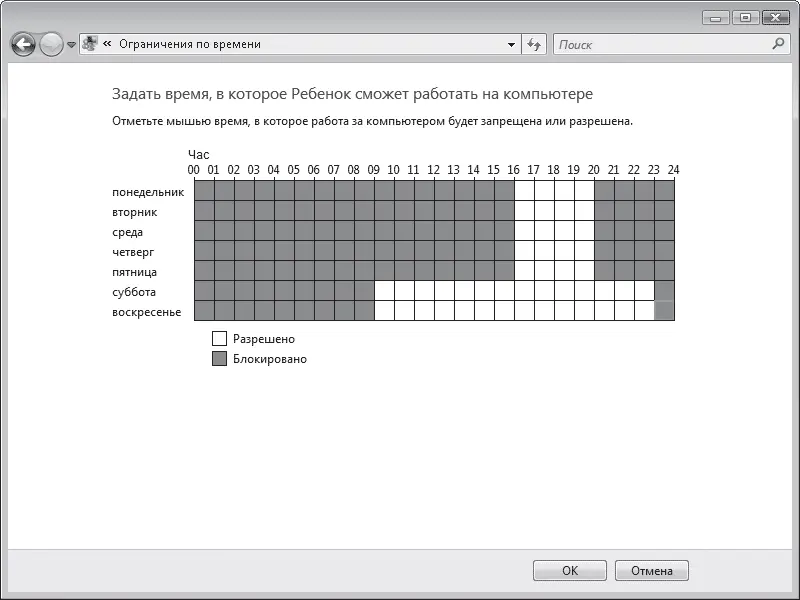
Рис. 7.5. Составление расписания доступа к компьютеру
Ссылка Игры ведет к настройкам ограничений на использование игр. Вы можете полностью запретить ребенку играть в игры или же определить допустимые категории разрешенных игр. В последнем случае перейдите по ссылке Задать категории для игр. На открывшейся странице вы можете указать, следует ли разрешать или блокировать игры, у которых отсутствует оценка, выбрать категории игр по возрасту, а также отметить флажками сомнительное, на ваш взгляд, содержание, при обнаружении которого будут блокироваться даже игры из разрешенных категорий. Перейдя по ссылке Запрещение и разрешение игр, вы можете задать явный доступ к той или иной игре, установленной на компьютере.
Ссылка Разрешать и блокировать конкретные программы позволяет установить ограничение на использование приложений, установленных в системе. Так, если ваш ребенок– большой любитель посмотреть фильмы и поболтать в ICQ вместо того, чтобы делать уроки, можете запретить использование всех медиапроигрывателей и интернет-пейджеров, имеющихся на вашем компьютере. Установите переключатель в положение Ребенок может работать только с разрешенными мной программами и отметьте флажками те приложения, доступ к которым разрешен (рис. 7.6).
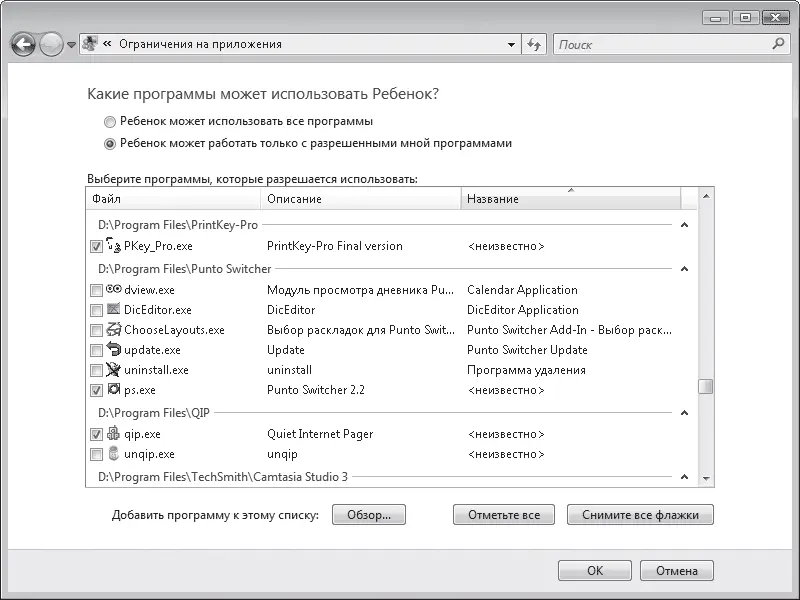
Рис. 7.6. Выбор программ для свободного доступа
Когда все параметры родительского контроля будут заданы, нажмите кнопку ОК, чтобы закрыть его окно.
Для контроля над действиями ребенка на компьютере в ваше отсутствие просматривайте отчет об активности, в котором подробно фиксируются все данные о работе юного пользователя в системе. Перейдите по ссылке Просмотреть отчеты об активности, в открывшемся окне вы ознакомитесь с содержанием интересующих вас разделов (рис. 7.7). Предложение ознакомиться с отчетом о родительском контроле может появляться и в виде всплывающей таблички в области уведомлений. В этом случае достаточно щелкнуть на ней кнопкой мыши, чтобы перейти к просмотру сведений о работе ребенка на компьютере.
Читать дальше
Конец ознакомительного отрывка
Купить книгу