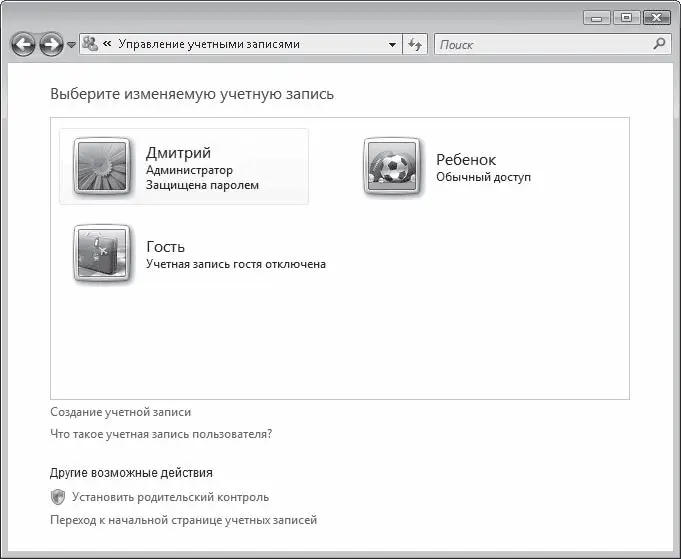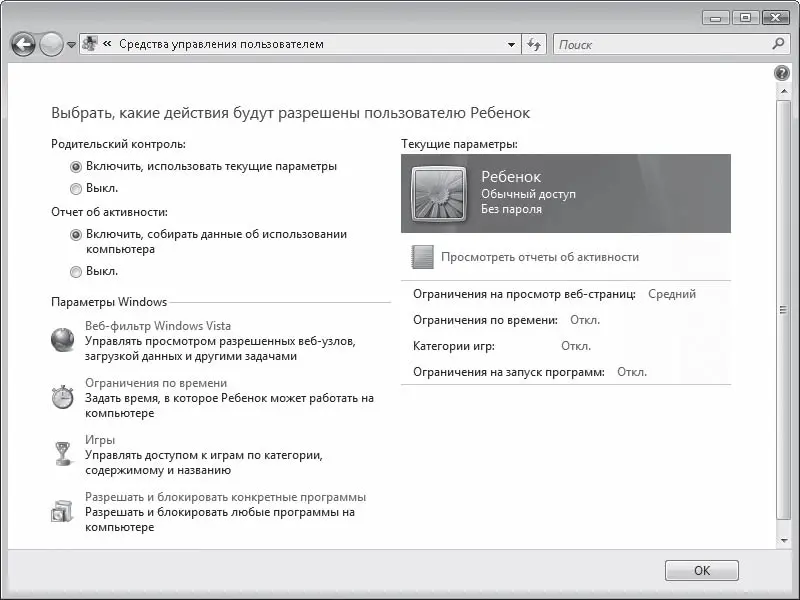Оба вышеупомянутых действия требуют привилегий администратора. Если вы им являетесь, вам нужно подтвердить свои действия в окне UAC. Если же вы – обладатель стандартной учетной записи, то система потребует ввода пароля учетной записи администратора для внесения корректив, поскольку только он вправе менять вышеозначенные параметры. Помните также и о том, что если на вашем компьютере есть только одна учетная запись, то она по умолчанию является учетной записью администратора и не может быть изменена на стандартную.
Последние две ссылки, расположенные ниже (см. рис. 7.1), отвечают за изменение настроек учетных записей других пользователей и включение или отключение контроля учетных записей пользователей. Данные настройки доступны только для администратора компьютера, о чем свидетельствуют появляющиеся при переходе по ссылкам окна UAC.
При переходе по ссылке Управление другой учетной записью вы попадете в окно, где представлены значки всех имеющихся на компьютере учетных записей (рис. 7.2). Щелкнув кнопкой мыши на любом из них, вы переместитесь на страницу со ссылками на настройки параметров выбранной учетной записи. К ним относятся изменение имени, рисунка, создание, изменение или удаление пароля (действия с паролями чужой учетной записи приведут к потере пользователем сохраненных паролей для веб-страниц, личных сертификатов и зашифрованных файлов), изменение типа учетной записи или ее удаление. В последнем случае вам будет предложено сохранить на своем Рабочем столе в отдельной папке содержимое Рабочего стола и личных папок пользователя, учетную запись которого вы удаляете.
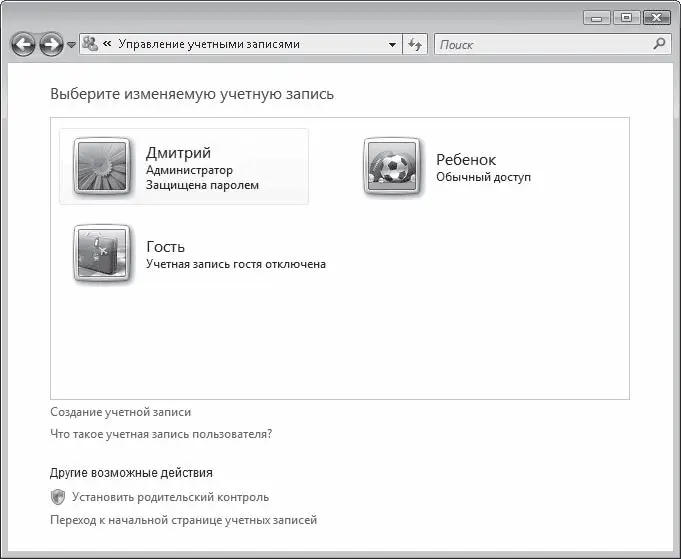
Рис. 7.2. Окно редактирования учетных записей пользователей
В окне, изображенном на рис. 7.2, вы также можете включить учетную запись Гость. Для этого нужно щелкнуть кнопкой мыши на ее значке и нажать кнопку Включить. Здесь же присутствует ссылка Создание учетной записи, с помощью которой вы перейдете на специальную страницу, где сможете зарегистрировать новую учетную запись.
Обратите внимание, на странице изменения параметров любой учетной записи, а также в окне, изображенном на рис. 7.2, есть ссылка на установление родительского контроля. Эта функция впервые появилась в Windows Vista и имеет огромное значение для пользователей, у которых есть дети. Подробно о родительском контроле вы сможете прочитать в следующем подразделе.
Если в вашей семье есть дети, вы наверняка не раз сталкивались с проблемой ограничения их доступа к компьютеру. Все родители стараются препятствовать слишком длительному занятию ребенка компьютерными играми, посещению сайтов сомнительного содержания и трате чадом времени у монитора при просмотре фильмов, прослушивании музыки или беседе с друзьями в ICQ. Раньше «дозировать» общение ребенка с компьютером программными средствами было крайне проблематично. В Windows Vista ситуация изменилась кардинальным образом. Благодаря новой функции родительского контроля вы можете самостоятельно задавать количество времени, проводимое детьми за компьютером, блокировать посещение сайтов, не предназначенных для лиц младше 18 лет, выбирать, с какими программами юный пользователь имеет право работать и в какие игры поиграть.
О настройке параметров родительского контроля вы узнаете из видеоролика «Урок 7.2. Родительский контроль». Чтобы воспользоваться данной функцией, вы должны соблюсти следующие требования.
Убедитесь, что ваша учетная запись администратора защищена паролем, который не знают дети. Если на компьютере есть другие учетные записи с правами администратора, для них также необходимо установить пароль.
Для посещения компьютера детьми создайте одну или несколько учетных записей с обычным доступом. Теперь можно приступать к заданию параметров родительского контроля. Перейдите по ссылке Установить родительский контроль в окне, изображенном на рис. 7.2, предварительно выделив значок учетной записи ребенка, или же выполните команду Пуск → Панель управления → Учетные записи пользователей и семейная безопасность → Родительский контроль и щелкните кнопкой мыши на учетной записи ребенка. В результате будет открыто окно, представленное на рис. 7.3, в котором настраиваются все параметры родительского контроля.
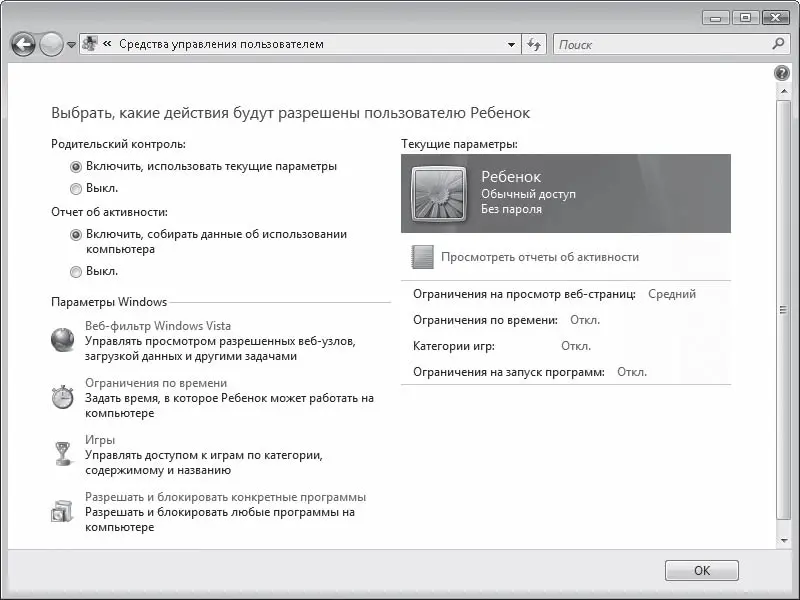
Рис. 7.3. Окно настройки параметров родительского контроля
Читать дальше
Конец ознакомительного отрывка
Купить книгу