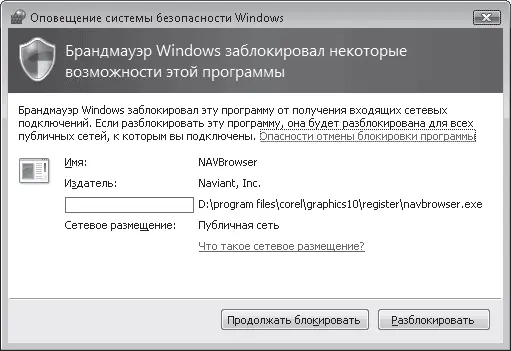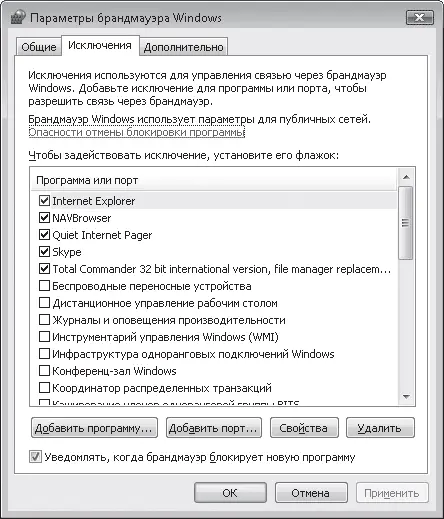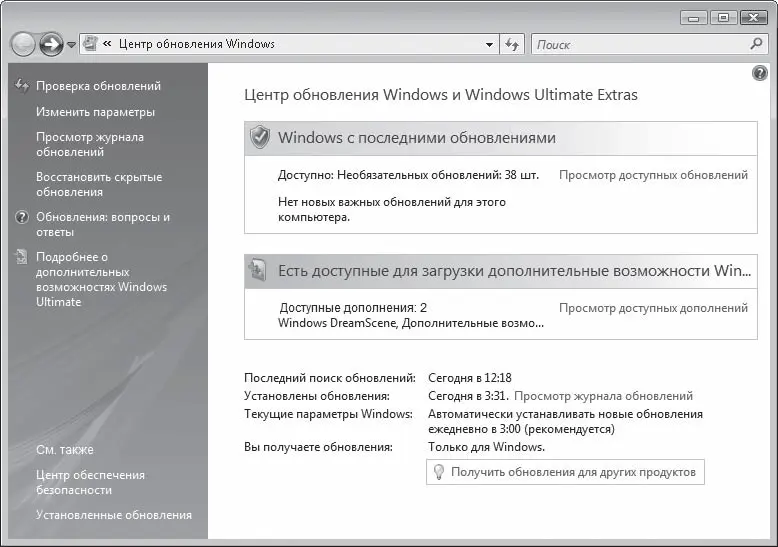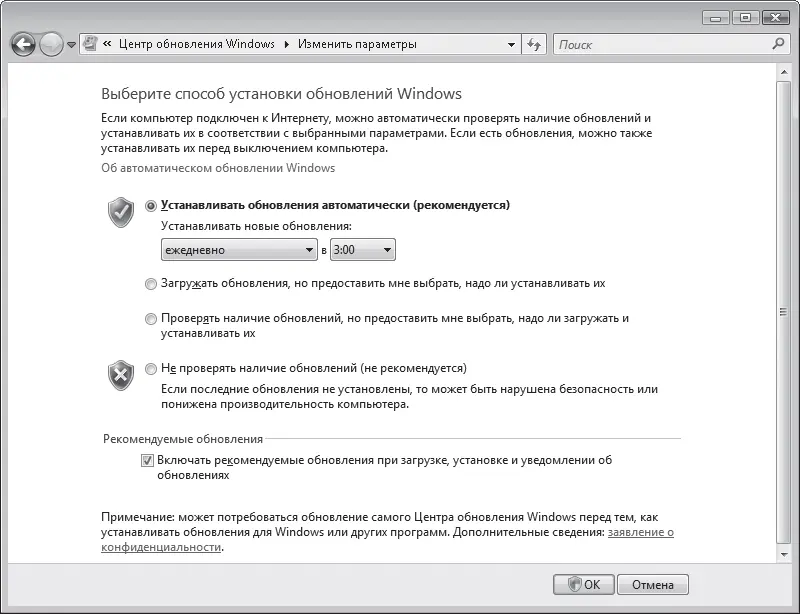Поскольку брандмауэр отслеживает любой обмен данными между компьютером и Сетью, он может выдать сообщение о блокировании обращения к Сети программой, которая не является вредоносной и запущена самим пользователем (рис. 7.14). Такая ситуация может возникнуть, например, при запуске программ обмена мгновенными сообщениями, передачи файлов, сетевых игр, антивируса, устанавливающего соединение с сервером для скачивания обновлений.
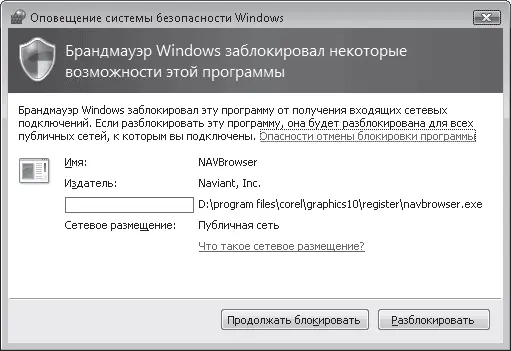
Рис. 7.14. Сообщение о блокировании программы брандмауэром
В данном окне пользователю предлагается совершить одно из двух действий в отношении запущенной программы:
• Продолжать блокировать. В этом случае брандмауэр Windows запретит данной программе обмениваться данными с Сетью. Она будет добавлена в список исключений, который можно увидеть на вкладке Исключения окна настройки брандмауэра (рис. 7.15), и при следующем запуске автоматически заблокирована без уведомления пользователя. То же самое произойдет, если вы просто закроете окно, изображенное на рис. 7.14.
• Разблокировать. Доступ в Сеть для запущенной программы будет открыт, а ее название появится в списке исключений брандмауэра и будет помечено флажком (см. рис. 7.15). В дальнейшем программа будет функционировать без каких-либо ограничений и предупреждений системы безопасности.
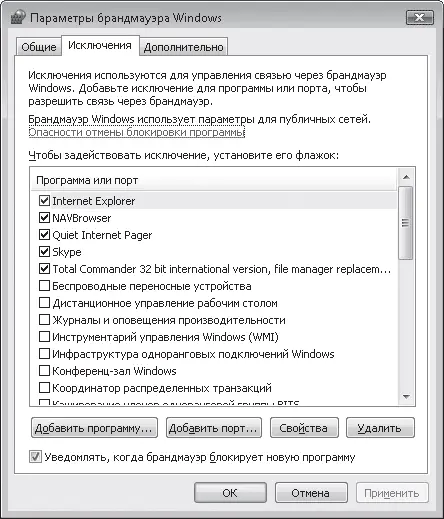
Рис. 7.15. Список программ-исключений для брандмауэра Windows
Список вкладки Исключения вы можете редактировать и вручную: устанавливать и снимать флажки для программ, тем самым блокируя их или разрешая им работать, удалять из списка приложения, добавлять те, которые не были внесены в исключения брандмауэра автоматически. В последнем случае следует воспользоваться кнопкой Добавить программу, выбрать в списке приложение и нажать кнопку ОК. Ручная установка флажков для служб Windows не нужна, поскольку их состояние меняется автоматически в зависимости от настроек, сделанных пользователем при обращении к той или иной службе.
Автоматическое обновление
Следующее важное звено в обеспечении безопасности Windows – автоматическое обновление. Ценность своевременной установки обновлений заключается в том, чтобы избежать атаки злоумышленников через уязвимости в операционной системе. Поскольку Windows является сложнейшим программным продуктом, над разработкой которого в течение нескольких лет трудятся сотни программистов Microsoft, неудивительно, что, несмотря на тщательное тестирование, уже после выхода системы на рынок в ней обнаруживаются уязвимости («дыры»), которые могут быть использованы хакерами для несанкционированного доступа к вашему компьютеру. Для устранения уязвимостей, повышения производительности и надежности системы разработчики постоянно выпускают обновления. Их своевременная загрузка с сервера Microsoft позволит вам не только обезопасить свой компьютер от хакерских атак, но и улучшить работу программ и компонентов Windows. Разумеется, для работы автоматического обновления требуется подключение к Интернету.
Включить автоматическое обновление вам было предложено еще на этапе установки Windows Vista. Если вы не сделали этого тогда (о чем не раз должно было напомнить сообщение в области уведомлений), придется посетить Центр обновления Windows для изменения параметров автоматического обновления.
Слева в окне Центра обеспечения безопасности (см. рис. 7.12) перейдите по ссылке Центр обновления Windows. В результате будет открыто окно центра обновления, где вы увидите информацию о дате последнего обновления, а также текущие параметры загрузки и установки обновлений (рис. 7.16). Перейдите по ссылке Изменить параметры, расположенной на панели слева. В открывшемся окне (рис. 7.17) вы увидите группу переключателей, отвечающих за режим установки обновлений.
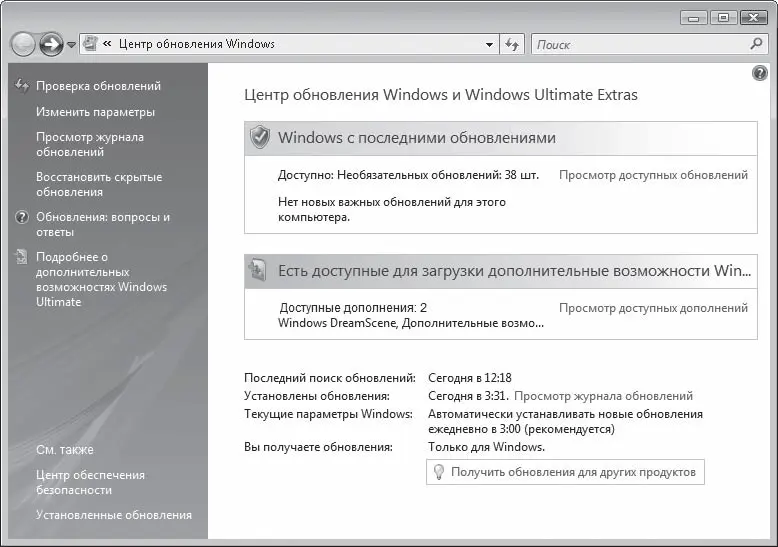
Рис. 7.16. Центр обновления Windows
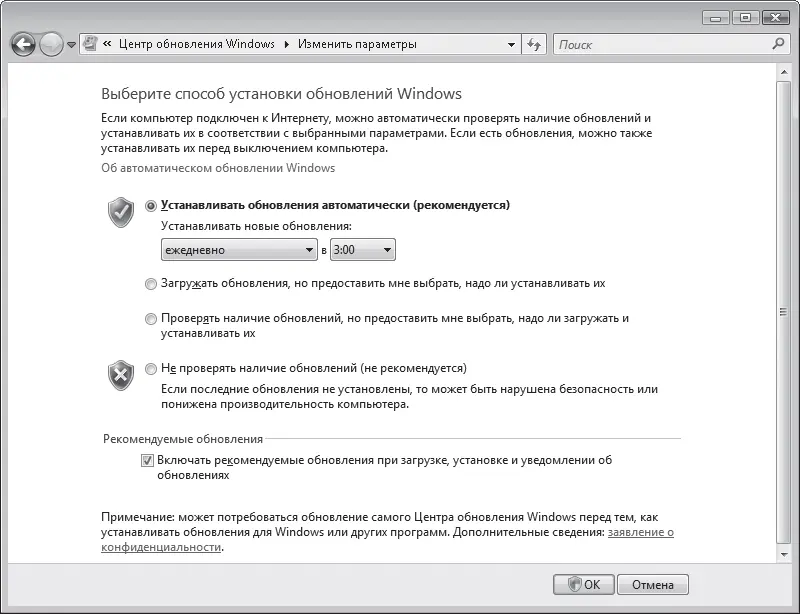
Рис. 7.17. Окно выбора режима установки обновлений
• Устанавливать обновления автоматически. Рекомендуемый для выбора вариант. В раскрывающихся списках вы можете задать график, по которому новые обновления будут загружаться и устанавливаться на компьютер.
Читать дальше
Конец ознакомительного отрывка
Купить книгу