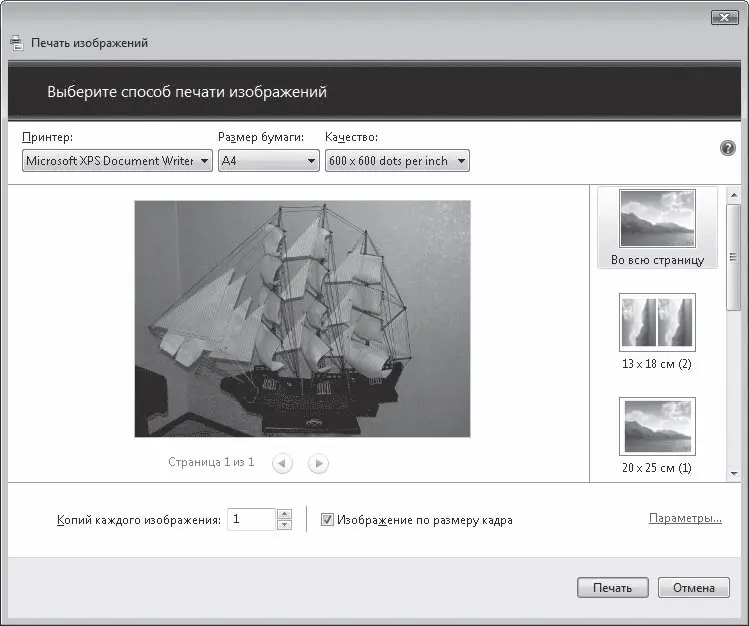• Показ слайдов – отвечает за полноэкранный просмотр фотографий, которые сменяют друг друга через определенное время. Для выхода из режима слайд-шоу достаточно нажать клавишу Esc.
• Печать – позволяет открыть окно печати выделенного изображения или группы изображений (рис. 6.4), в котором можно выбрать принтер для распечатки, указать размер бумаги и качество печати, задать способ размещения кадров на листе, а также определиться с числом копий. Для отправки файла на печать нажмите кнопку Печать.
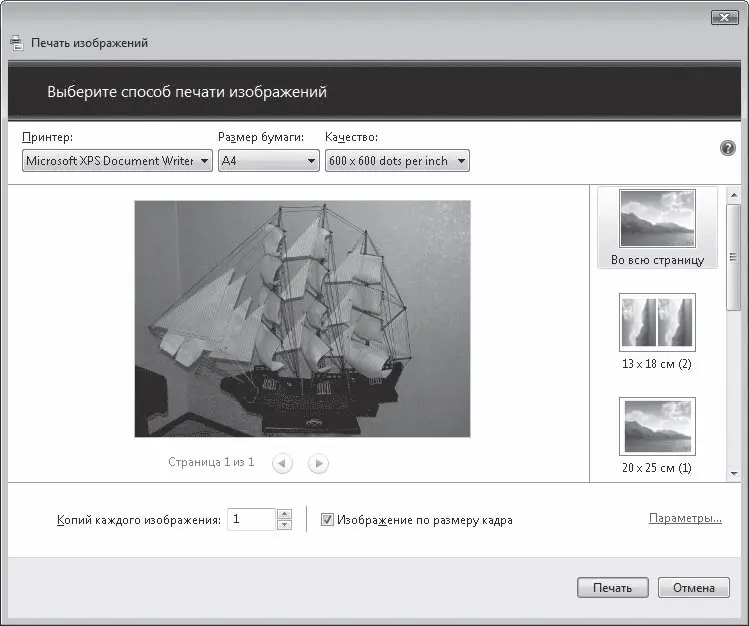
Рис. 6.4. Окно печати изображений
• Электронная почта – очень полезна для пользователей, практикующих отправку фотографий через Интернет.
Файлы изображений, сохраняемые камерой на карте памяти, как правило, являются очень большими и «весят» сотни килобайт. Большой размер файла необходим для получения качественного отпечатка. Для пересылки по электронной почте он совершенно излишен, поскольку для отправки-получения файлов больших объемов требуется много времени и определенные денежные затраты. Поэтому перед отправкой фотографий следует уменьшить их размер. Это можно сделать как с помощью специальных графических редакторов, так и используя встроенные средства Windows. Выделите необходимые файлы и нажмите кнопку Электронная почта. При этом появится окно, в котором вам будет предложено уменьшить исходные изображения для отправки. В раскрывающемся списке Размер изображения выберите, под какое разрешение экрана должны быть адаптированы уменьшаемые файлы (рис. 6.5).

Рис. 6.5. Окно уменьшения размеров изображений перед отправкой по электронной почте
Нажмите кнопку Вложить. В результате будет запущена почтовая программа и открыт бланк письма с уже прикрепленными к нему файлами для отправки. Вам останется только ввести адрес получателя, набрать при необходимости текст и отправить письмо (подробно работа с электронной почтой описана в гл. 4).
Вы можете поэкспериментировать с размерами уменьшаемых изображений, последовательно перебрав все пункты списка Размер изображения. Чтобы увидеть результат, дважды щелкните кнопкой мыши на значке рисунка в бланке письма. Если он вас не устроит, закройте бланк и повторите процедуру создания письма, указав новый размер снимка.
• Запись на оптический диск – позволяет быстро записать на диск выделенное изображение или группу изображений. Если диск отформатирован в файловой системе Live, файлы будут записаны на него сразу. При наличии системы Mastered (ISO) будет создан лишь образ диска в виде подготовленных для записи файлов. Если вы вставили в привод чистый диск, то перед записью придется определиться с файловой системой.
Примечание
Отдельно рассматривать работу с музыкальными и видеофайлами в Проводнике не будем, поскольку принципиальных отличий от тех действий, что были описаны выше для изображений, в ней нет. По умолчанию для хранения звуковых и видеофайлов предлагается использовать папки Музыка и Видео, которые находятся в личном каталоге пользователя, однако эта рекомендация не является обязательной для выполнения: хранить мультимедийные файлы можно в любом каталоге. Открыв любую папку со звуковыми и видеофайлами, вы обнаружите специфический набор столбцов, по которым можно проводить группировку, сортировку, фильтрацию и разложение по стопкам, а также особые кнопки на панели инструментов, отвечающие за воспроизведение как отдельно взятого файла, так и всего содержимого папки.
Фотоальбом Windows является нововведением Windows Vista. Знакомству с ним посвящен видеоролик «Урок 6.3. Просмотр изображений в Фотоальбоме Windows». Данная программа обеспечивает не только удобный просмотр, сортировку и группировку изображений и видеофайлов, но также позволяет провести простейшую коррекцию снимков. Чтобы запустить Фотоальбом Windows, выполните команду Пуск → Все программы → Фотоальбом Windows или же воспользуйтесь строкой поиска меню Пуск, набрав в ней слово Фотоальбом.
В результате будет открыто главное окно программы (рис. 6.6). Оно имеет достаточно простую структуру: в центре отображаются эскизы рисунков, в левой части находится дерево категорий, по которым происходит сортировка фотографий, справа представлена информация о выделенном объекте, доступная для редактирования. Если панель со свойствами выделенного файла не отображается, нажмите на панели инструментов кнопку Сведения.
Читать дальше
Конец ознакомительного отрывка
Купить книгу