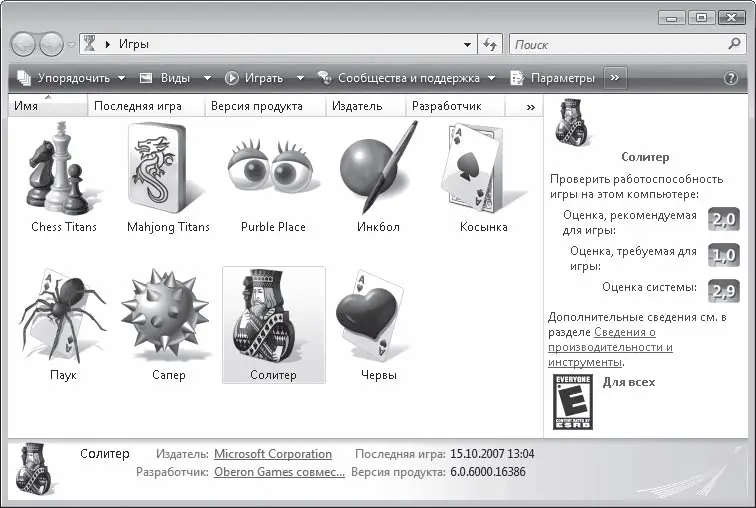Некоторые параметры работы Календаря Windows можно настроить в специальном окне, вызываемом командой Файл → Параметры (рис. 5.21). Задайте здесь начало, конец и продолжительность рабочего дня, минимальное выделяемое время для проведения одной встречи, оповещение, автоматическое удаление выполненных задач и др.

Рис. 5.21. Настройка параметров Календаря Windows
Многие пользователи, делая перерыв в работе, с удовольствием посвящают его игре на компьютере. Предыдущие версии Windows не отличались большим разнообразием встроенных развлечений: скрасить досуг могли лишь несколько карточных игр и Сапер, в котором предлагалось «пройтись» по полю, не «наступив» на мину. Сейчас ситуация изменилась. В меню Пуск расположен ярлык Игры, с помощью которого можно открыть Обозреватель игр (рис. 5.22) и убедиться в том, что в Windows Vista помимо уже знакомых присутствуют и новые виды развлечений.
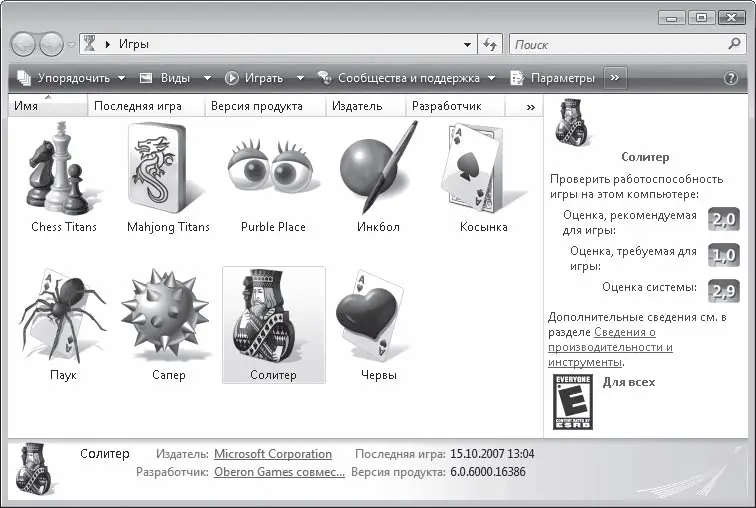
Рис. 5.22. Встроенные игры Windows Vista
• Chess Titans. Любители шахмат могут порадовать себя трехмерной высококачественно оформленной игрой. Вы можете выбрать игру с компьютером или с человеком, а также (при выборе первого варианта) установить уровень сложности партии.
• Mahjong Titans. Суть игры заключается в следующем. Вам предстоит выбрать способ размещения костей на игровом поле, а затем попарно убирать кости с одинаковыми рисунками при условии, что они не заслонены другими костями хотя бы с одной из сторон.
• Purble Place. Красочно оформленная игра предназначена для развития памяти и логики у малышей. Дети могут выполнять три типа заданий: открывать картинки и собирать их попарно, печь торт по заказу и моделировать лицо человечка.
• Инкбол. Суть игры заключается в том, чтобы загнать мячик в отверстие такого же, как он, цвета. Для управления движением мячика рисуйте с помощью мыши на игровом поле линии, от которых он будет отскакивать.
Когда вы устанавливаете на компьютер новые игры, их значки также помещаются в Обозреватель игр. Обратите внимание, здесь выводится информация об оценке производительности системы, а также ресурсов, необходимых для стабильной работы игры. Сравнив их, легко понять, способен ли ваш компьютер «потянуть» это развлечение.
На панели инструментов расположена кнопка Родительский контроль. Если у вас есть дети, с помощью данной функции вы сможете ограничить время, проводимое ими за играми. Подробно о родительском контроле мы поговорим в гл. 7.
• Перенос фотографий с цифровой камеры на компьютер
• Работа с изображениями в Проводнике
• Фотоальбом Windows
• Проигрыватель Windows Media 11
• DVD-студия Windows
• Windows Media Center
Компьютер уже давно перестал быть средством для решения только деловых и научных задач. Сегодня в не меньшем объеме он выполняет функцию центра развлечений. Просмотр и хранение на компьютере большого количества фотографий, музыки, видеофильмов стало привычным делом для любого пользователя. Постоянно совершенствуются и средства Windows для просмотра изображений и воспроизведения музыки и видео. В Windows Vista были улучшены не только ранее созданные инструменты, но и предложены новые программы для работы с мультимедийными файлами: Фотоальбом Windows и DVD-студия Windows. В данной главе мы поговорим о том, как перенести изображения с цифровой камеры на компьютер, о способах просмотра фотографий, подробно рассмотрим последнюю версию Проигрывателя Windows Media 11, а также познакомимся с перечисленными программами-новинками.
Перенос фотографий с цифровой камеры на компьютер
Сегодня распространение цифровых камер идет с таким ускорением, что не упомянуть об их подключении к компьютеру просто нельзя, поскольку каждый второй читатель данной книги рано или поздно столкнется с необходимостью переноса изображений с фотокамеры на компьютер. Сделать это ничуть не сложнее, чем скопировать на жесткий диск файлы с CD, дискеты или «флэшки». Просмотрите видеоролик «Урок 6.1. Перенос фотографий с цифровой камеры на компьютер», чтобы убедиться в этом.
Подсоедините выключенную фотокамеру к компьютеру с помощью USB-кабеля, а затем включите ее. Начнется инициализация устройства, о чем свидетельствует сообщение на дисплее камеры. После того как соединение между камерой и компьютером будет установлено, в окне Компьютер появится значок нового устройства, а в области уведомлений – значок безопасного извлечения устройства. В зависимости от модели камеры Windows обозначает ее значком съемного диска либо собственным значком, имя которого совпадает с названием камеры. После подключения камеры на экране появится окно автозапуска, в котором нужно выбрать пункт Импортировать изображения. При этом откроется окно импорта изображений, в котором вам будет предложено ввести ключевое слово для переносимых фотографий (рис. 6.1). После нажатия кнопки Импорт файлы по умолчанию копируются в собственный каталог, который помещается в папку Изображения. Название каталога с фотографиями будет состоять из даты импорта и ключевого слова. В названиях файлов наряду с нумерацией также будет фигурировать введенное вами ключевое слово. Однако при желании вы можете изменить не только способ именования файлов, но и выбрать другую папку для хранения снимков. Для этого в окне импорта нужно перейти по ссылке Параметры. В появившемся окне (рис. 6.2) в раскрывающихся списках можно изменить значения только что перечисленных параметров. Здесь также присутствуют четыре флажка, которые позволяют изменить и другие параметры переноса изображений: отказаться от запроса ключевого слова, установить автоматическое удаление снимков с карты памяти после импорта, а также отключить поворот изображений при импорте и автоматическое открытие Фотоальбома Windows.
Читать дальше
Конец ознакомительного отрывка
Купить книгу