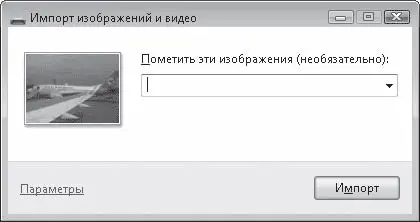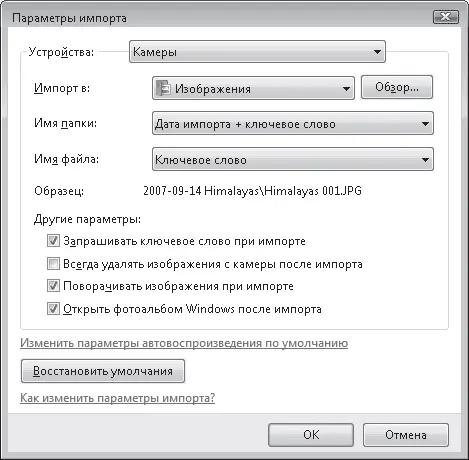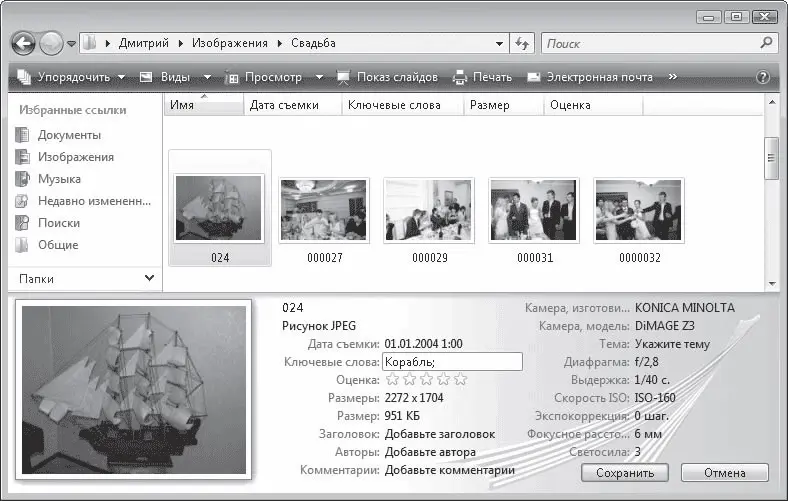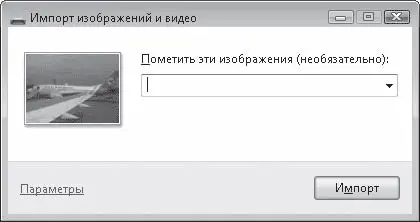
Рис. 6.1. Окно импорта изображений
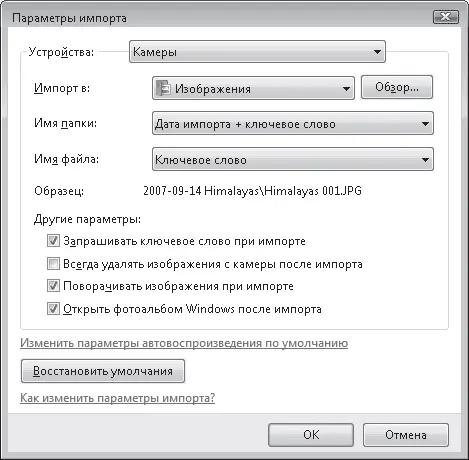
Рис. 6.2. Настройка параметров импорта изображений
После того как все файлы будут перенесены на компьютер, выключите камеру и отсоедините ее от компьютера. Для корректного отсоединения следует выполнить такую же последовательность действий, как и при отключении «флэшки».
Работа с изображениями в Проводнике
Важнейшие приемы работы с изображениями в Проводнике рассматриваются в видеоролике «Урок 6.2. Работа с изображениями в Проводнике».
В гл. 3, посвященной Проводнику, упоминалось о том, что состав панели инструментов Проводника и набор столбцов меняется в зависимости от того, какие объекты присутствуют в папке. Чтобы убедиться в этом, откройте папку Изображения и выделите щелчком кнопки мыши любой файл. На панели инструментов сразу же появятся кнопки, отвечающие за просмотр, распечатку, отправку изображений по электронной почте, их просмотр в режиме показа слайдов и запись на компакт-диск. Здесь же неизменно присутствует кнопка Виды, с помощью которой вы сможете настроить для себя наиболее удобный размер эскизов. Обратите внимание на отображаемые столбцы, среди них присутствуют те, которые характеризуют именно графические файлы: Дата съемки, Ключевые слова. Как вы помните, по любому из столбцов можно проводить сортировку, группировку, фильтрацию и разложение по стопкам. При большом количестве снимков в одной папке вы рано или поздно прибегнете к одной из этих операций. В этом случае в качестве опорного параметра удобно использовать ключевые слова. Так, если фотографиям, составляющим единый сюжет, присвоить одно и то же ключевое слово, то при любом способе распределения изображения окажутся в одной группе.
Примечание
Помещать снимки исключительно в папку Изображения совсем не обязательно. Как вы помните, содержимое панели инструментов и набор столбцов подбираются автоматически для любой папки на основании анализа ее содержимого.
При создании бумажных фотоальбомов многие подписывают возле каждого снимка дату его создания и краткие комментарии относительно изображенного места или события. Комментарии к цифровой фотографии вы можете добавить на панель подробностей. Дата, размер снимка, модель фотокамеры и различные параметры съемки фиксируются автоматически при создании кадра. Эти данные также можно видеть на панели подробностей.
Большинство характеристик выделенного изображения оказывается скрыто ввиду того, что панель подробностей по умолчанию имеет небольшую ширину. Чтобы увеличить ее, просто перетащите верхнюю границу панели выше. Если вы хотите изменить значение какого-либо поля, щелкните на нем кнопкой мыши, введите новые данные и нажмите кнопку Сохранить (рис. 6.3). Следует отметить, что для редактирования доступны не все параметры снимка. Если при щелчке кнопкой мыши на поле оно не переходит в режим редактирования, значит, данную величину изменить нельзя.
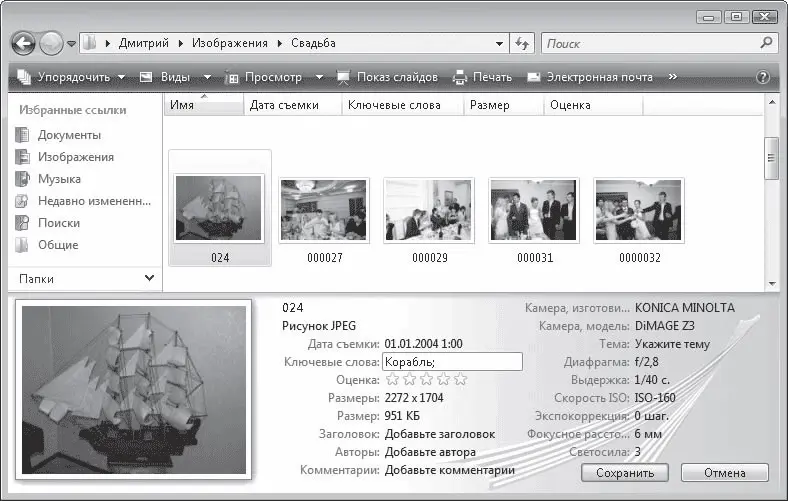
Рис. 6.3. Добавление ключевых слов на панели подробностей
Следует заметить, что на панели подробностей отображаются не все свойства изображения. Получить исчерпывающую информацию о снимке можно в окне свойств графического файла. Чтобы открыть его, щелкните правой кнопкой мыши на значке файла, выполните команду Свойства и перейдите на вкладку Подробно. Здесь вы сможете не только ознакомиться с дополнительными параметрами, но и внести изменения в значение любого доступного свойства, точно так же, как вы бы это сделали на панели подробностей.
Windows Vista выполняет индексирование всех свойств графических файлов, поэтому вы можете выполнять поиск, сортировку, группировку, фильтрацию снимков, разложение по стопкам по любому из дополнительных параметров. О том, как визуализировать столбец нужного параметра, мы говорили в гл. 3.
Рассмотрим, какие действия с выделенным изображением позволяют выполнить кнопки панели инструментов. Кнопки Упорядочить и Виды всегда присутствуют на панели инструментов, об их назначении мы говорили ранее, поэтому в приведенном ниже списке их нет.
• Просмотр (или Открыть) – отвечает за открытие изображения в программе, используемой по умолчанию для данного типа файлов. В каком именно приложении откроется файл, можно судить по значку на кнопке Просмотр (или Открыть). Если это стандартная фотография формата JPEG, то вам будет предложено просмотреть ее в Фотоальбоме Windows. При желании вы можете вручную выбрать программу для открытия изображения. Для этого щелкните на стрелке кнопки Просмотр (или Открыть) и выберите из списка нужное приложение.
Читать дальше
Конец ознакомительного отрывка
Купить книгу