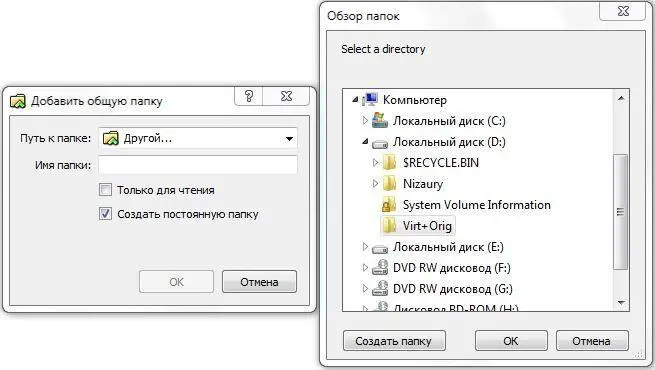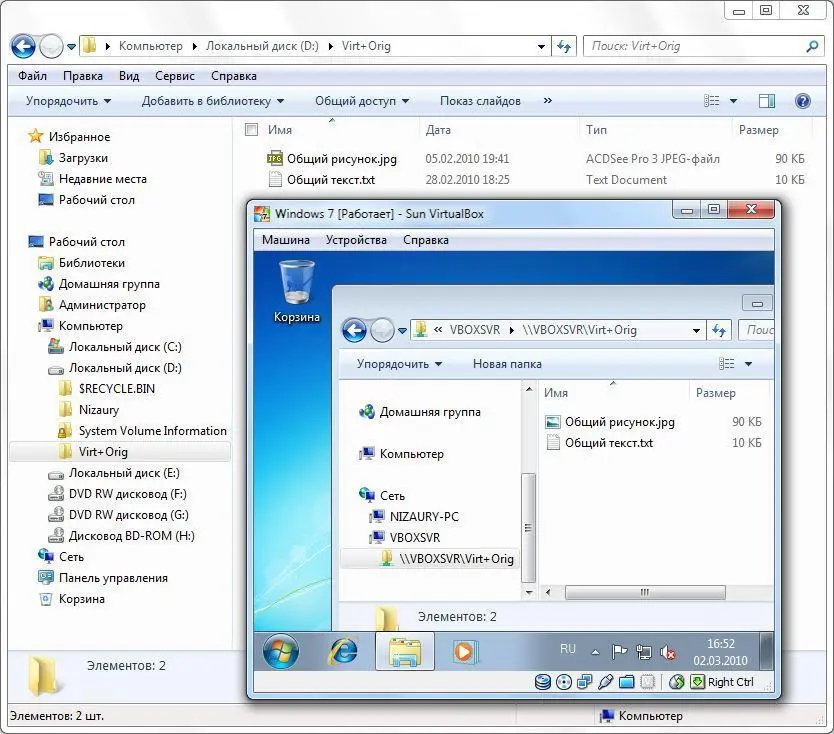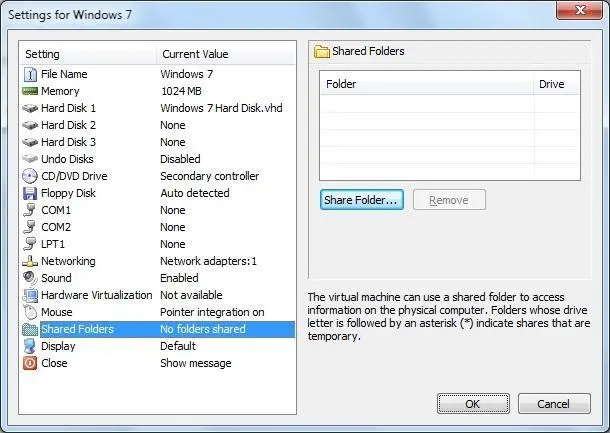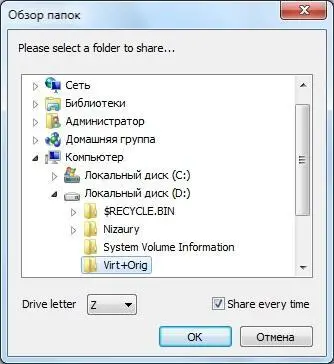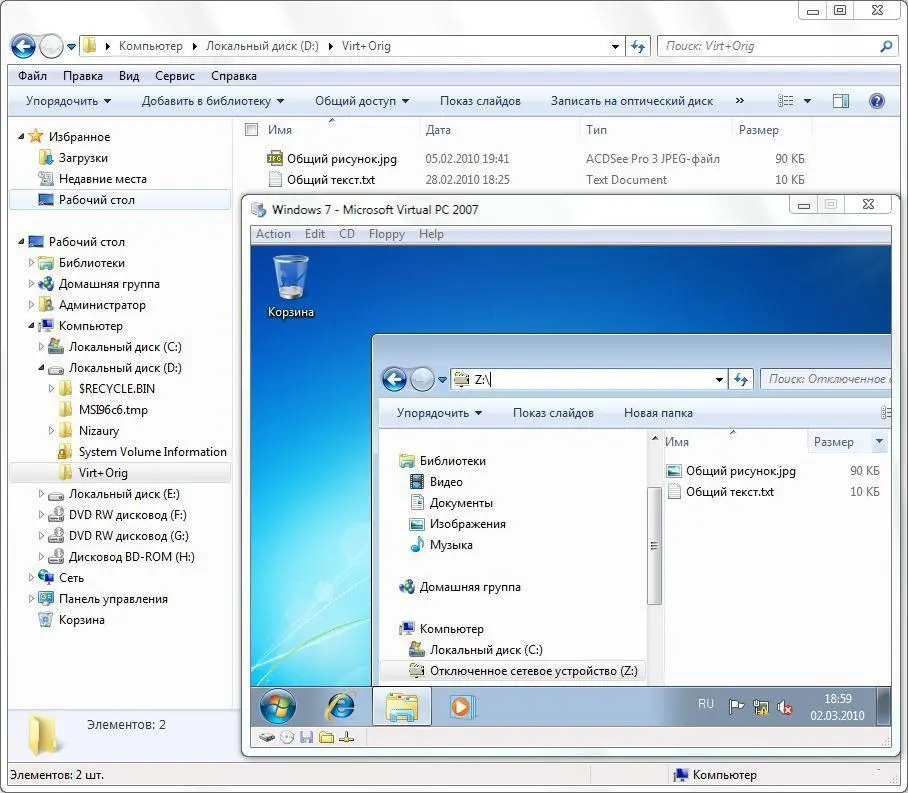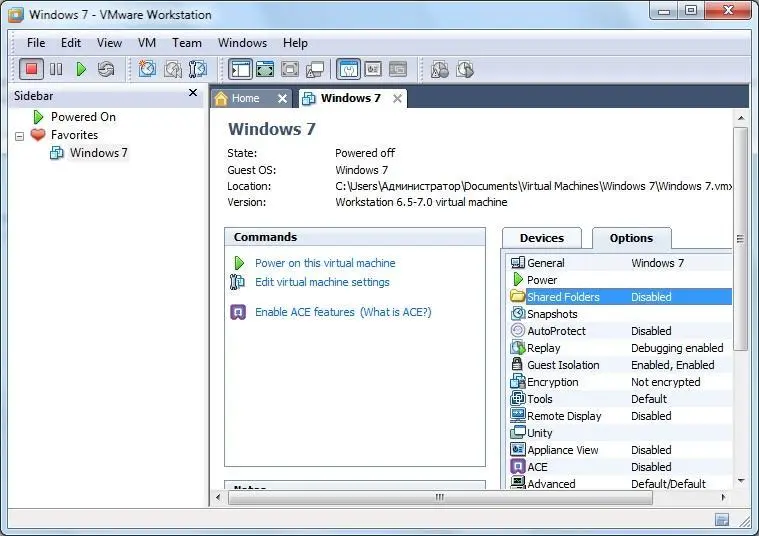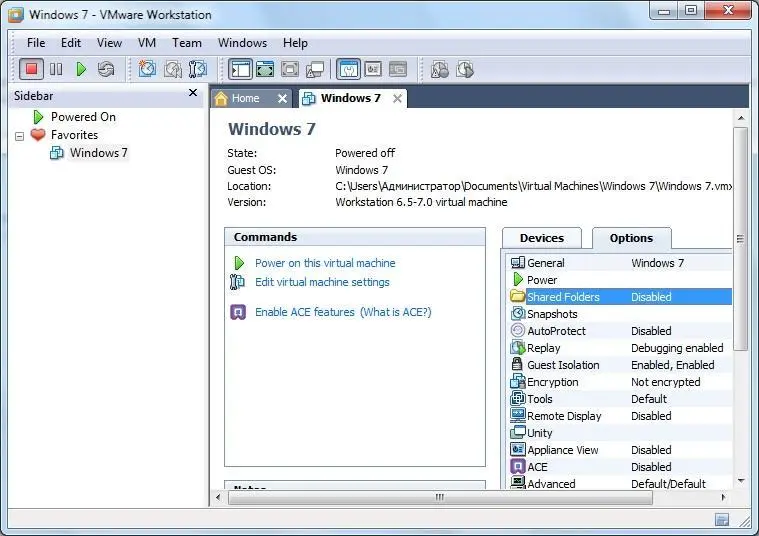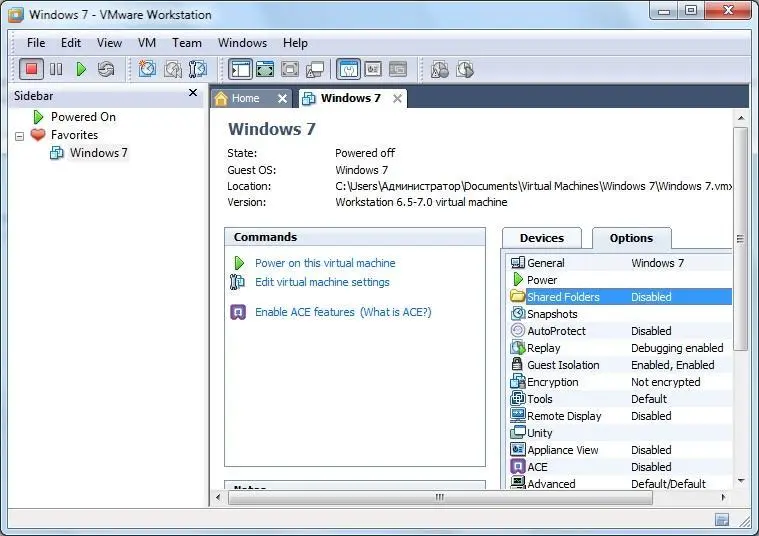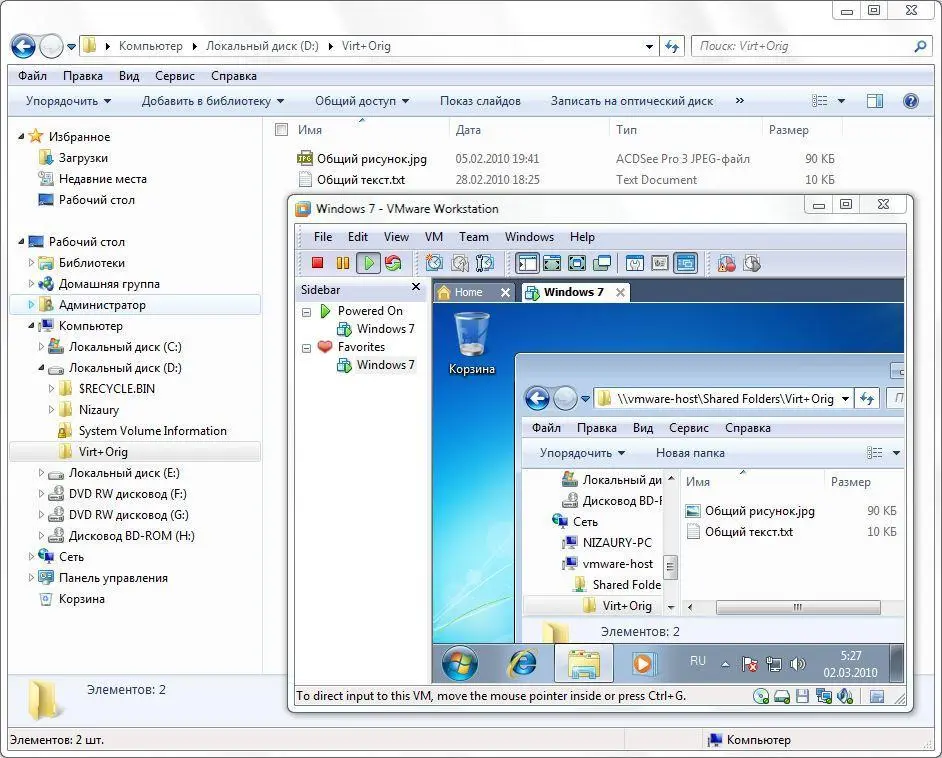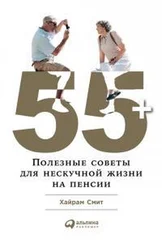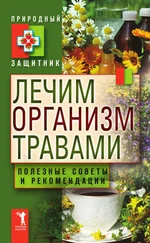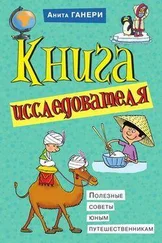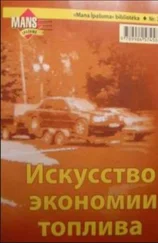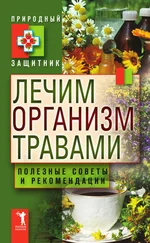5) Укажите путь к Вашей папке и нажмите на каждую кнопку ОК.
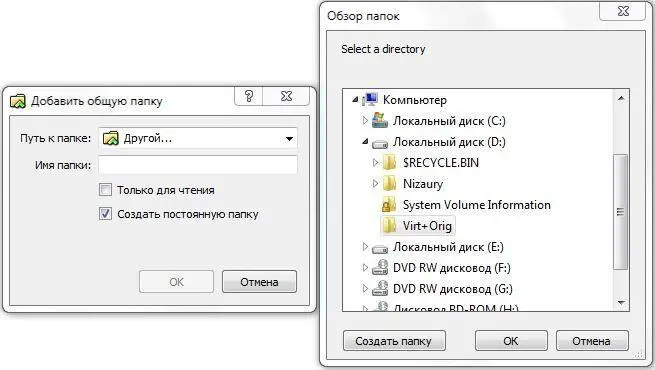
6) Чтобы открыть общую папку в гостевой (виртуальной) Windows 7, откройте Проводник -> Сеть -> VBOXSVR -> Ваша папка
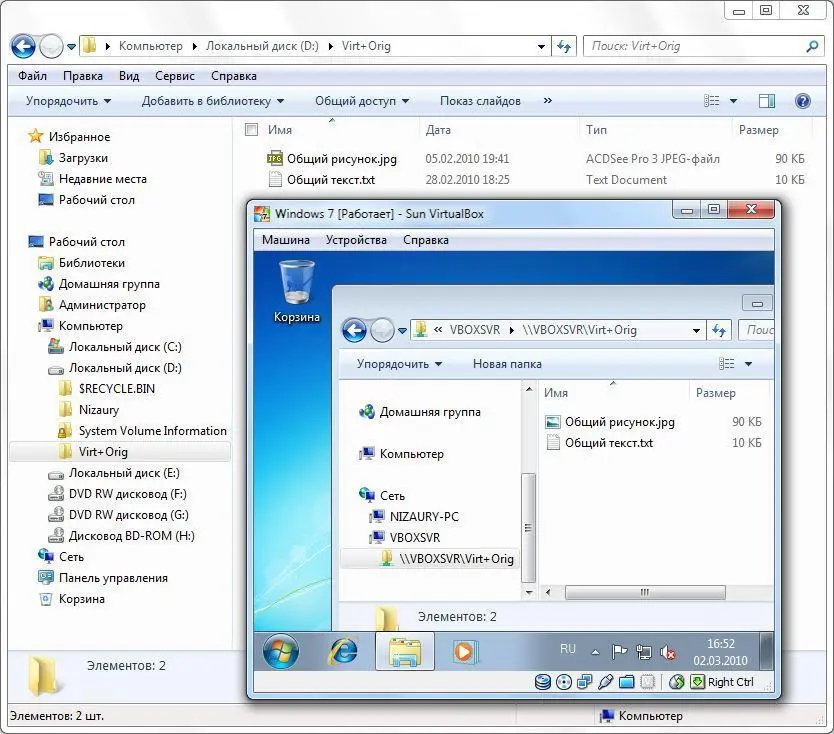
12. Создание общей папки для виртуальной и основной Windows в Microsoft Virtual PC.
Чтобы создать общую папку для гостевой (виртуальной) Windows 7 установленной в виртуальную машину Microsoft Virtual PCи хостовой (реальной) Windows 7, сделайте следующее:
1) В меню запущенной виртуальной машины откройте Edit-> Settingsили нажмите сочетание клавиш: правый Alt+E

2) Выберите в списке Shared Foldersи нажмите кнопку Share Folder...
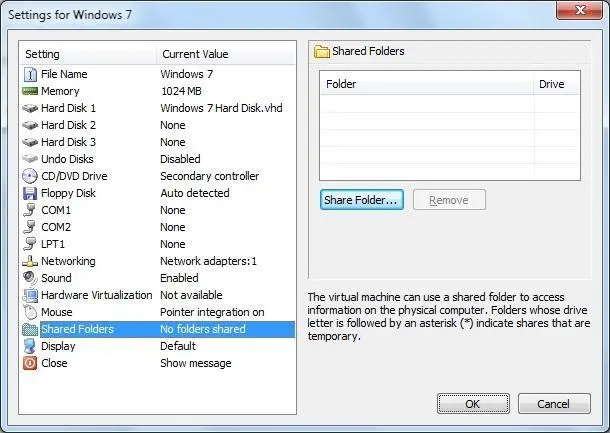
3) Установите флажок на Share Every Time, укажите Вашу общую папку и установите букву диска в виде которго будет отображаться папка в виртуальной Windows, затем нажмите OK.
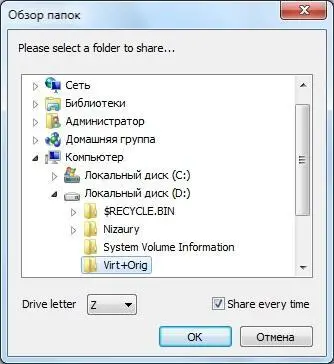
4) Чтобы открыть общую папку в гостевой (виртуальной) Windows 7, откройте Проводник -> Компьютер -> Отключенное сетевое устройство (назначенная вами буква диска)
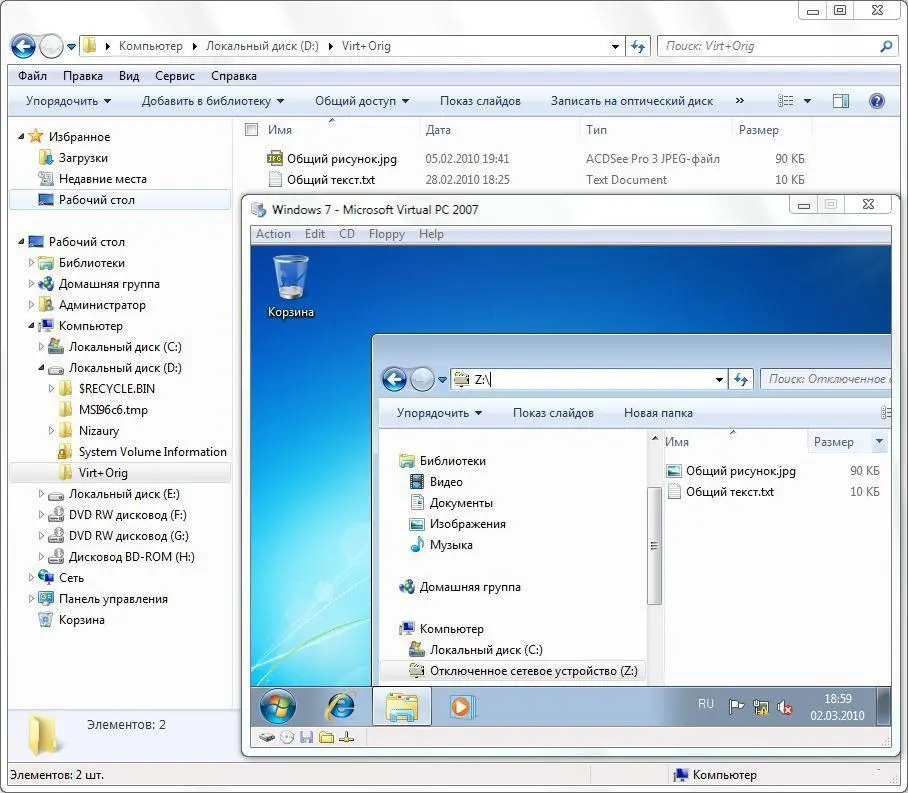
13. Создание общей папки для виртуальной и основной Windows в VMware Workstation.
Чтобы создать общую папку для гостевой (виртуальной) Windows 7 установленной в виртуальную машину VMware Workstationи хостовой (реальной) Windows 7, сделайте следующее:
1) В вкладке с названием Вашей виртуальной машины (по умолчанию Windows 7) перейдите на вкладку Options.
2) Сделайте двойной щелчок на папке Shared Folders
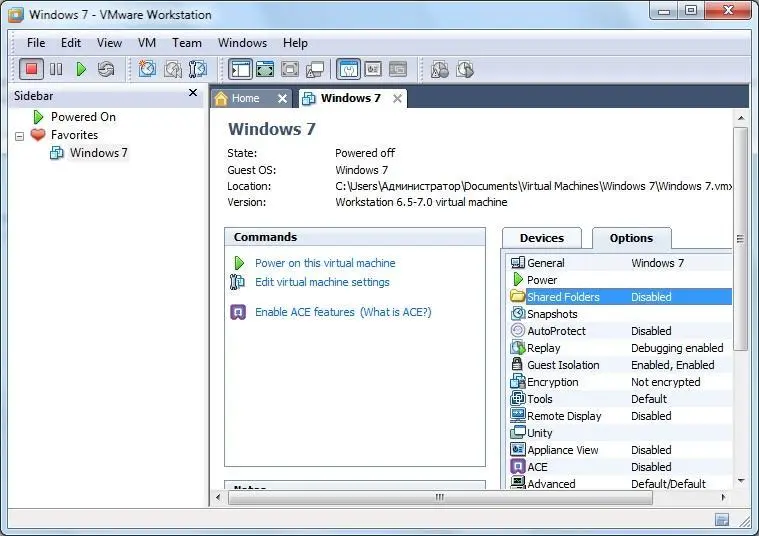
3) Установите переключатель на Always enabled.
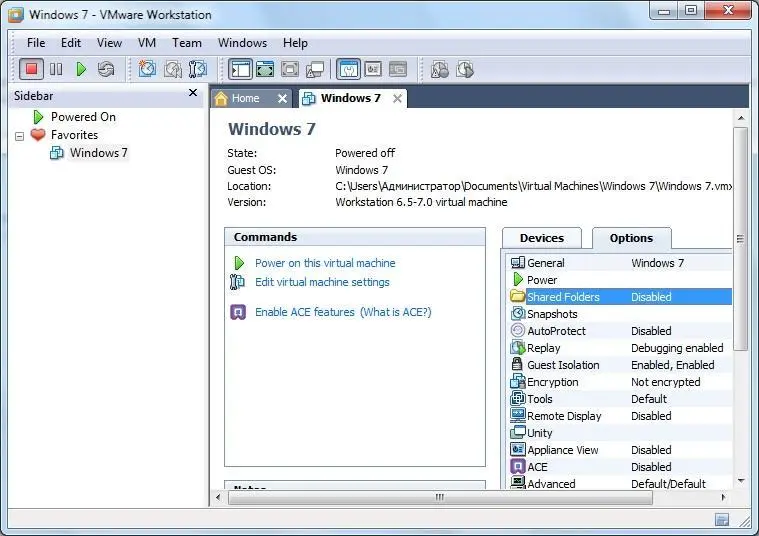
4) Нажмите кнопку Add..., а затем кнопку Next.
5) Нажмите кнопку Browse. Укажите путь к Вашей общей папке в хостовой (реальной) Windows 7 и ее имя в виртуальной Windows, затем нажмите OK.
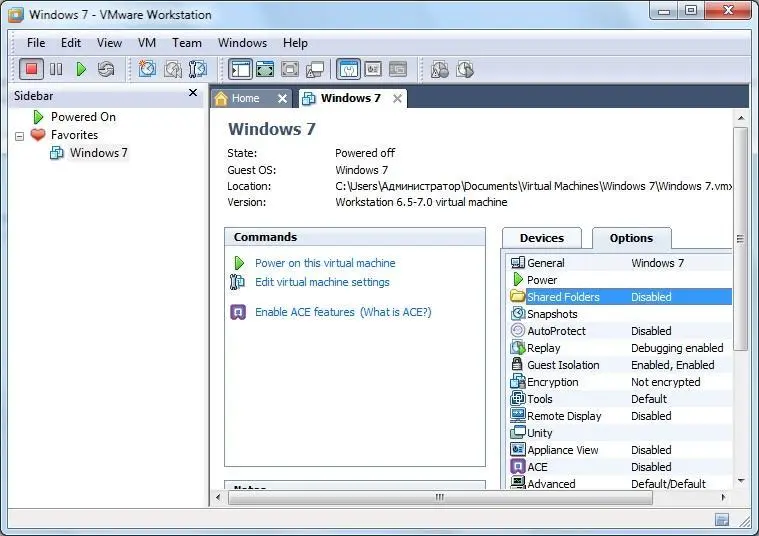
6) Нажмите кнопку Next, а затем кнопку Finish. Выйдите из опций нажав на OK.
7) Чтобы открыть общую папку в гостевой (виртуальной) Windows 7, откройте Проводник -> Сеть -> vmware-host -> Shared Folders -> Ваша папка
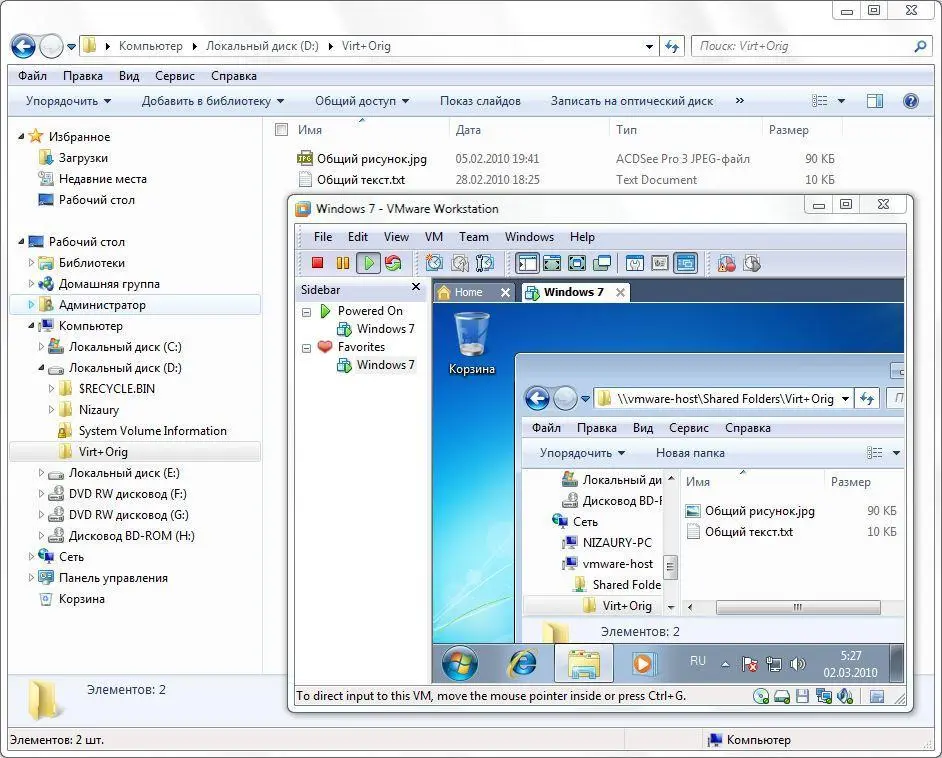
Твики Реестра - Добавление
1. Распаковка Хотфиксов(обновлений Microsoft с расширением EXE) из контекстного меню.
Для распаковки инсталляций, удобно пользоваться Universal Extractor-ом, но последняя версия не все хотфиксы от MS распаковывает правильно и приходится пользоваться другими методами. Одним из вариантов является добавление в контекстное меню команды Unpack HotFix.
1) Скопируйте код в любой текстовый редактор (например, Блокнот).
2) Нажмите CTRL+S и сохраните файл с любым именем и расширением .reg
3) Если вы выбираете тип файла: Текстовые файлы, то имя файла в кавычки брать обязательно. (Например: "demo.reg")
4) Если вы выбираете тип файла: Все файлы, то имя файла в кавычки брать не надо.
Чтобы добавить данный пункт в контекстное меню, создайте следующий reg-файл:
Windows Registry Editor Version 5.00
[HKEY_CLASSES_ROOT\exefile\shell\Unpack HotFix\command]
@="\"%1\" /X:\"%1_unpacked\""
В итоге, при распаковке WindowsXP-KB922582-x86-RUS.exe, на выходе получаем папку WindowsXP-KB922582-x86-RUS.exe_unpacked с извлечёнными файлами. Минус один - команда Unpack HotFix встраивается в контекстное меню всех екзешников, а не только файлов от MS.
Чтобы удалить данный пункт из контекстного меню, создайте следующий reg-файл:
Windows Registry Editor Version 5.00
[-HKEY_CLASSES_ROOT\exefile\shell\Unpack HotFix]
[-HKEY_CLASSES_ROOT\exefile\shell\Unpack HotFix\command]
@=-
Готовые reg-файлы Вы можете скачать по ссылке: Unpack_HotFix.zip
2. Как задать полный доступ к файлу или папке?
Читать дальше