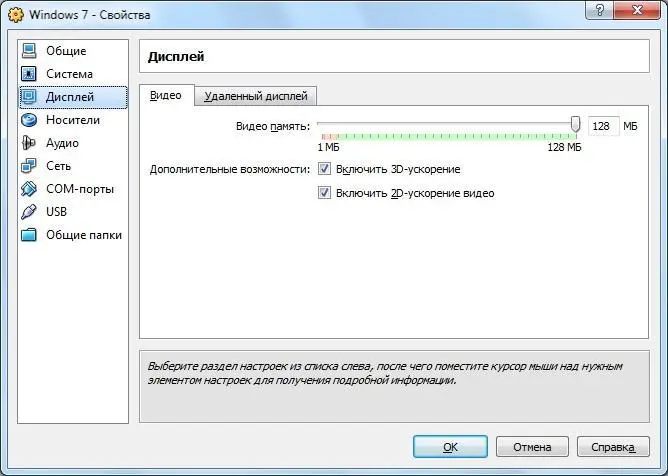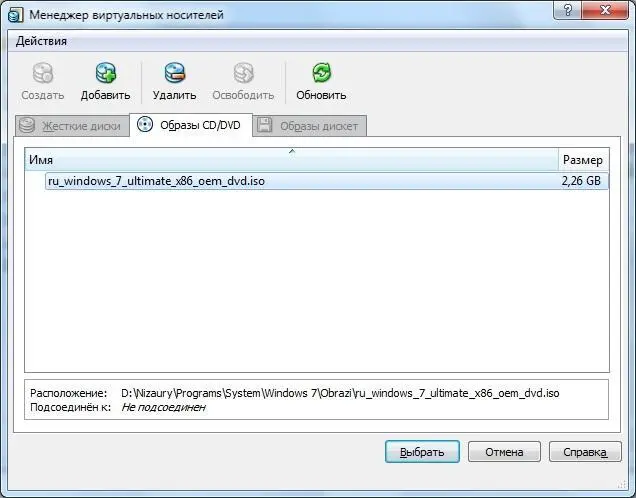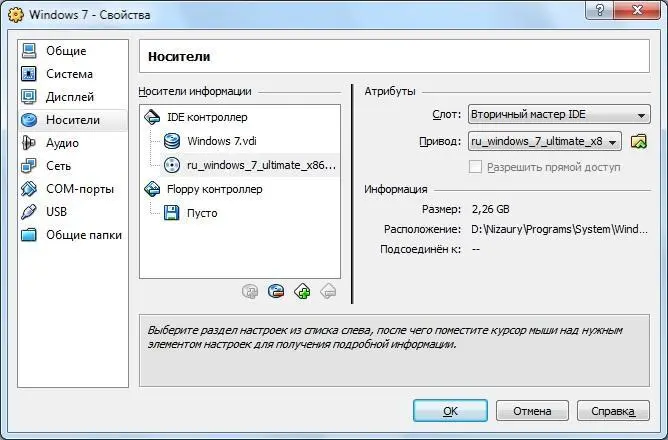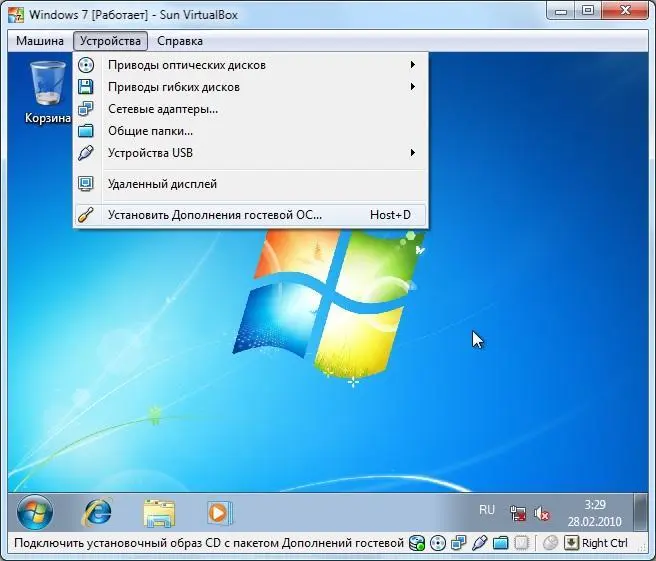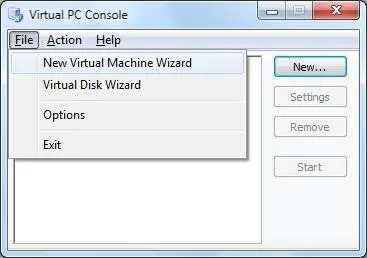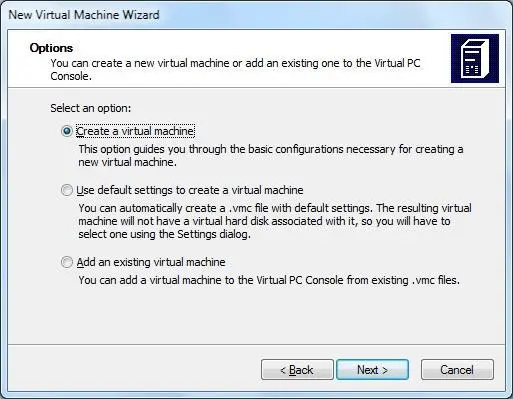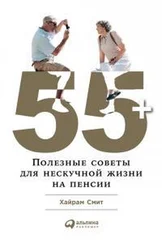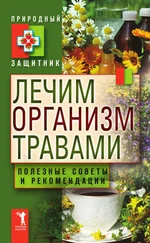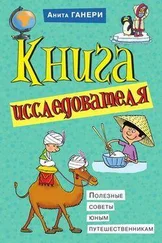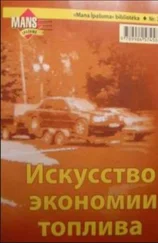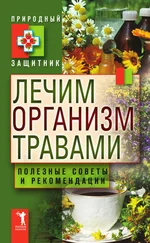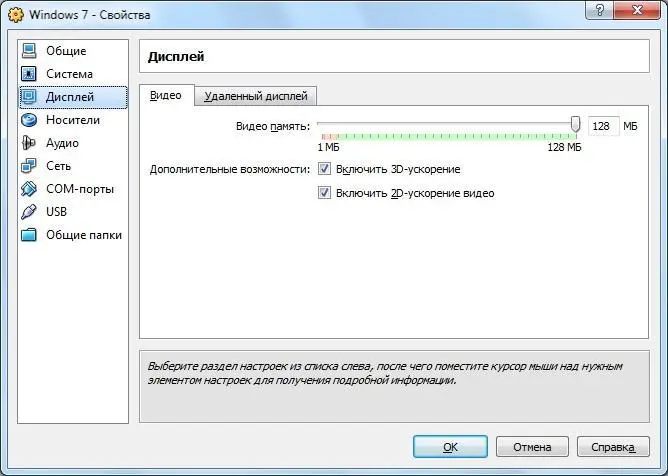
13) В разделе настроек из списка слева выберите Носители.
14) В дереве настроек Носители информациивыберите значок DVD диска.
Если у Вас установочный диск Windows 7 записан на DVD-диск, то вставьте его в DVD-привод и в графе Атрибутынапротив элемента Приводвыберите его из ниспадаюшего списка. Также установите флажок для Разрешить прямой доступ.
Если у Вас установочный диск Windows 7 имеется в виде ISO-образа, то в графе Атрибутынажмите на значок папки, чтобы открыть Менеджер виртуальных носителей
15) В окне Менеджер виртуальных носителейнажмите кнопку Добавить. Выберите файл образа и нажмите Открыть. Нажмите на кнопку Выбрать
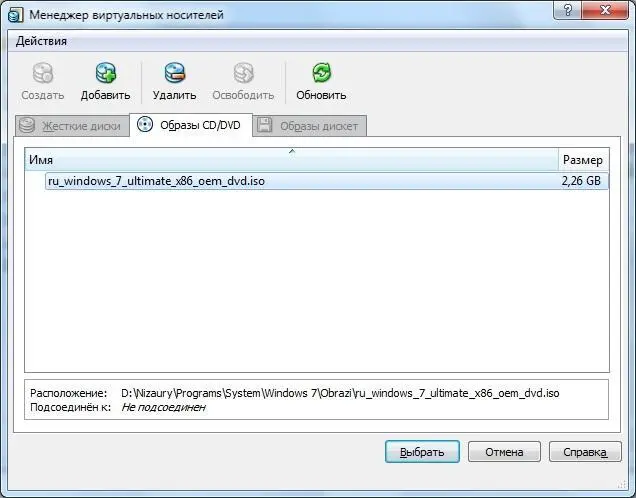
16) Ваш образ добавится дереве настроек Носители информации, следующим за файлом виртуального жесткого диска. Нажмите кнопку OK.
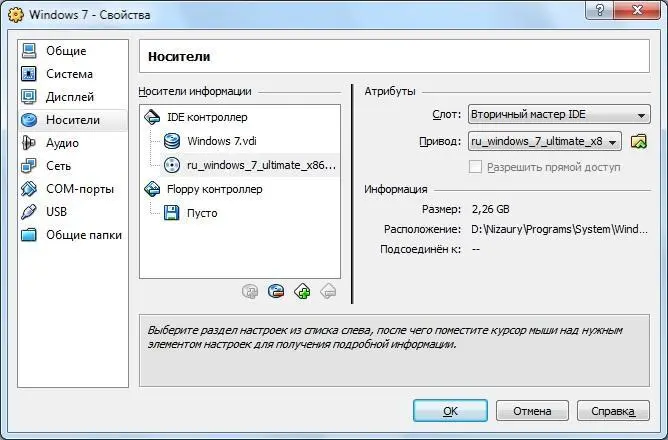
17) Вы окажетесь в основном окне программы. Нажмите на кнопку Старт
18) Если появятся информационные окна, то нажмите в них на кнопку OK
19) Щелкните кнопкой мыши внутри экрана виртуальной машины, и в информационном окне нажмите на кнопку Захватить
20) Установите Windows 7. Установка Windows 7 на виртуальную машину ничем не отличается от обычной установки на реальную машину.
21) После завершения установки Windows 7 на виртуальную машину, VirtualBoxсразу запустит Вам Windows 7 внутри виртуальной машины.
22) Использование мыши и клавиатуры в виртуальной машине блокирует их для использования в реальной (хостовой) Windows. Для переключения между окном виртуальной машины и окном основной Windows, приходится использовать хост-клавишу Right Control.
Чтобы виртуальная машина не захватывала курсор мыши и клавиатуру, и Вы могли бы спокойно перемещать курсор мыши между гостевой (виртуальной) и хостовой (основной) системами, а также буфер обмена стал бы общим, Вам необходимо установить Дополнения гостевой ОС. Для их установки проделайте следующее: в меню запущенной виртуальной машины выберите Устройства-> Установить Дополнения гостевой ОС
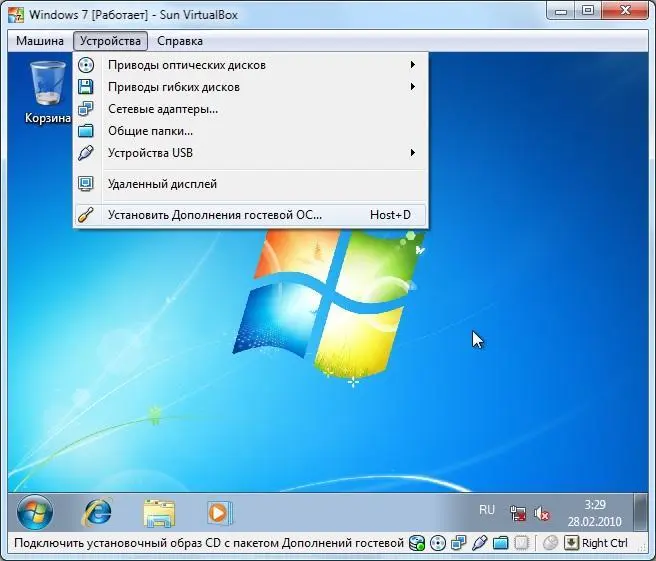
23) Во всплывшем окне Автозапускнажмите VBoxWindowsAdditions.exe и установите программу.
24) Чтобы выключить виртуальную машину, в меню запущенной виртуальной машины выберите Машина-> Закрыть-> Выключить машину.
25) Чтобы запустить установленную Windows 7 в основном окне программы нажмите на кнопку Старт.
9. Установка Windows 7 в виртуальную машину Microsoft Virtual PC.
Microsoft Virtual PC- это мощная программа, которая позволяет эмулировать на одном компьютере работу сразу нескольких виртуальных машин. Каждая из таких машин может находиться под управлением своей собственной операционной системы (Windows любой версии, Netware, Linux, Solaris и т.д.), выполнять уникальную задачу, иметь собственную конфигурацию и т.д.
1) Скачайте последнюю версию программы Virtual PCс оффициального сайта:
http://www.microsoft.com/downloads/details.aspx?familyid=28c97d22-6eb8-4a09-a7f7-f6c7a1f000b5&displaylang=en
2) Установите программу. Внимание программа установки без предупреждения выключит соединение с сетью (как локальной, так и Интернет).
3) Скачайте и установите обновление KB958162.msp для Virtual PC
4) Запустите программу. Нажмите кнопку Пуск -> Все программы -> Microsoft Virtual PC
5) В окне с надписью: "You are not running on a supported operating system" нажмите ОК.
6) В окне New Virtual Machine Wizardнажмите кнопку Next. Данное окно Вы также можете запустить нажав кнопку Newв Virtual PC Consoleили в меню Fileвыбрать New Virtual Machine Wizard.
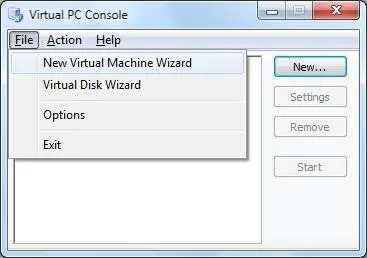
7) Установите переключатель на Create a Virtual Machine. Нажмите кнопку Next.
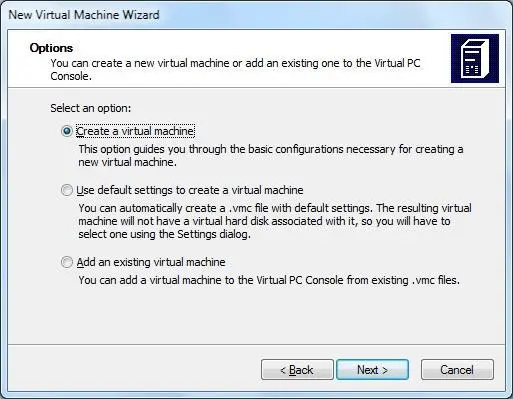
8) Выберите имя и расположение для файла Вашей виртуальной машины. По умолчанию имя файла New Virtual Machine, а сам файл располагается на том же жестком диске, где установлена реальная Windows 7, в папке C:\Users\UserName\Documents\My Virtual Machines. Нажмите кнопку Next.
Читать дальше