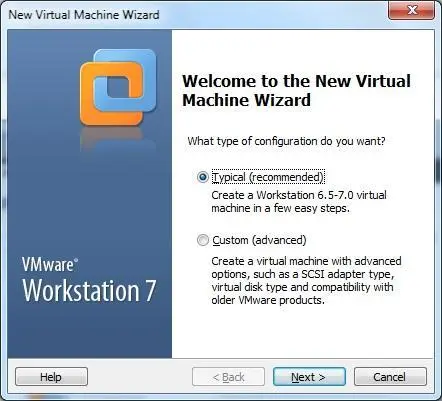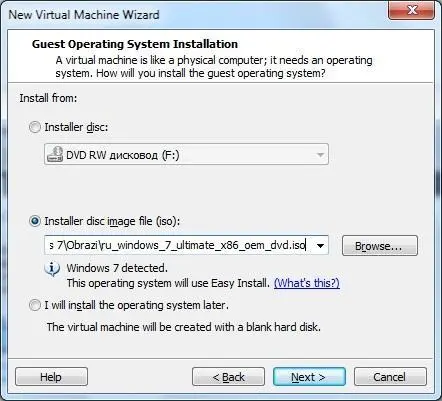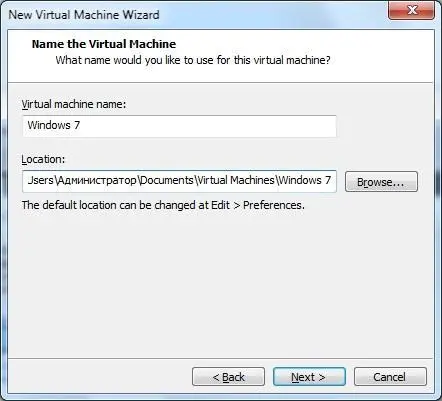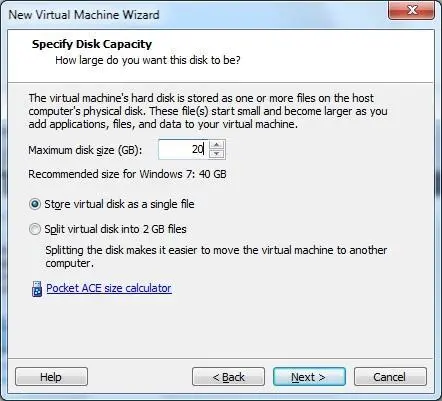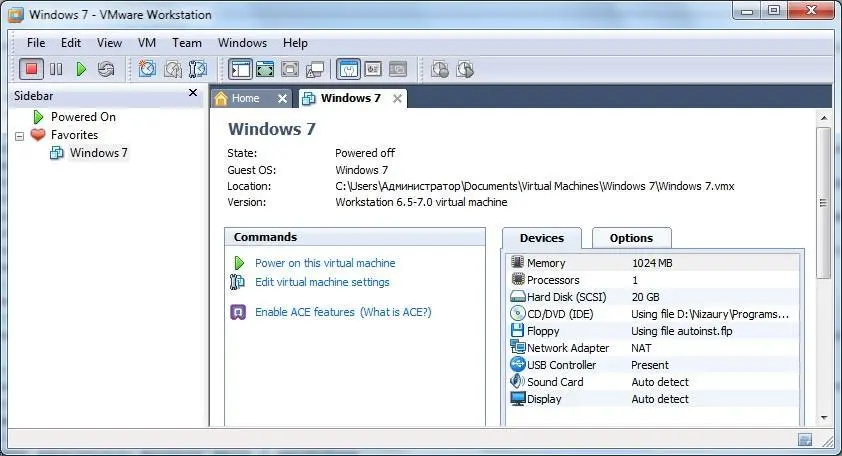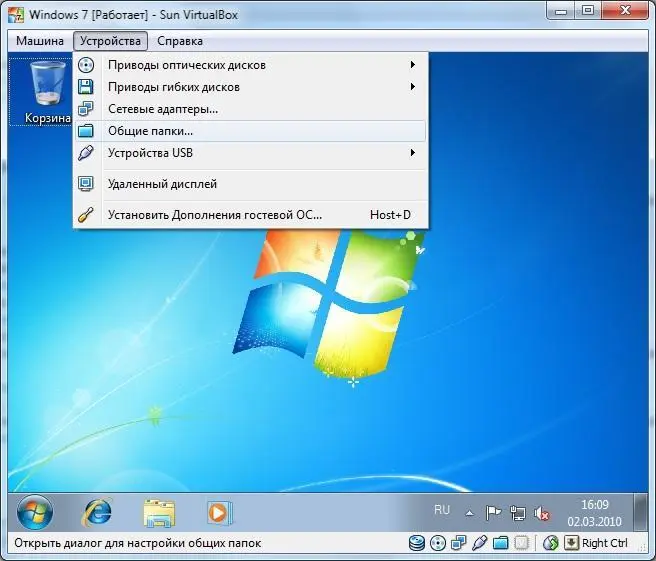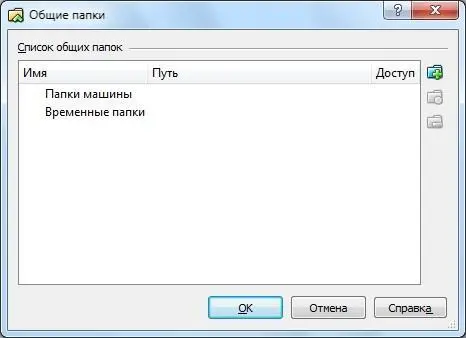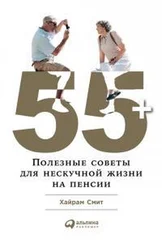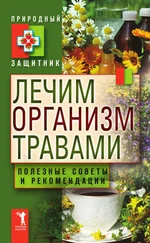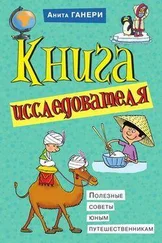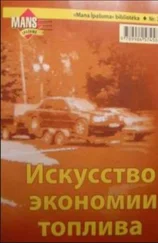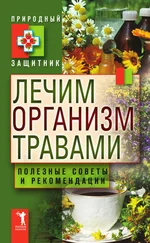7) Скачиваете Workstation for Windows 32-bit and 64-bit Main installation file with Tools. В отличие от других виртуальных машин, программа установки VMware Workstationимеет размер более 500 Мегабайт.
8) Установите программу. Перезапустите компьютер, для этого в последнем окне программы нажмите Restart Nowили нажмите Restart Laterи перезапустите вручную позже.
9) Запустите программу. Установите переключатель на Yes, I accept the terms in the license agreementи нажмите OK
10) В главном окне программы нажмите на значок New Vitual Machine.

11) Установите переключатель на Typical (recommended). Нажмите кнопку Next.
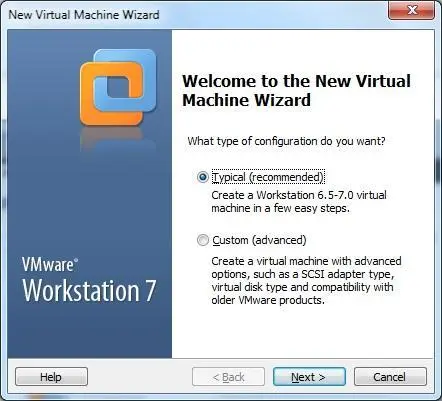
12) Установите переключатель на Installer disk image file (iso). Нажмите кнопку Browseи укажите путь к ISO-образу Windows 7. Нажмите кнопку Next.
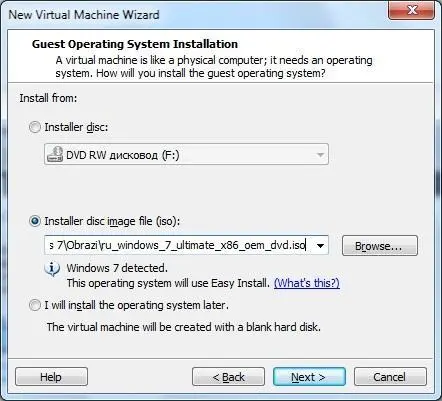
13) Укажите свой инсталяционный код Windows 7, имя пользователя и пароль и нажмите кнопку Next. Если Вы решили ввести эти данные позже, то после нажатия кнопки Next, нажмите на кнопку Yes.
14) Выберите имя и расположение для файла Вашей виртуальной машины. Нажмите кнопку Next.
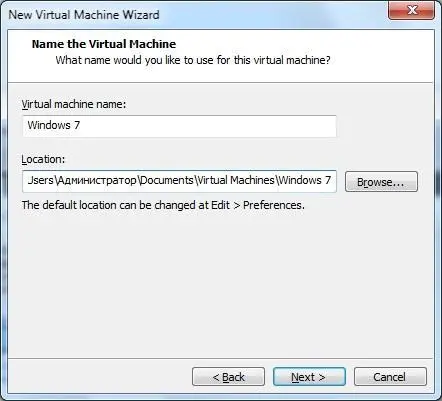
15) Задайте размер Вашего виртуального жесткого диска в гигабайтах.
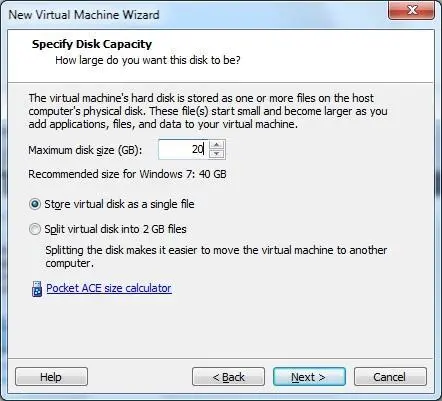
16) Нажмите кнопку Finish, для создания виртуальной машины.
17) В окне VMware Workstation Activationнажмите Enter Serial Number, чтобы ввести имеющийся у Вас серийный номер. Если у Вас нет серийного номера, то Вы можете получить серийный номер на 30 дней для полнофункционального тестирования программы: https://www.vmware.com/tryvmware/?p=workstation&lp=default
18) После введения пробного номера во всплывшем окне Register your version of VMware Workstation now!нажмите кнопку Register
19) В главном окне программы перейдите на вкладку с названием Вашей виртуальной машины (по умолчанию Windows 7) и нажмите ссылку Power on this virtual machine.
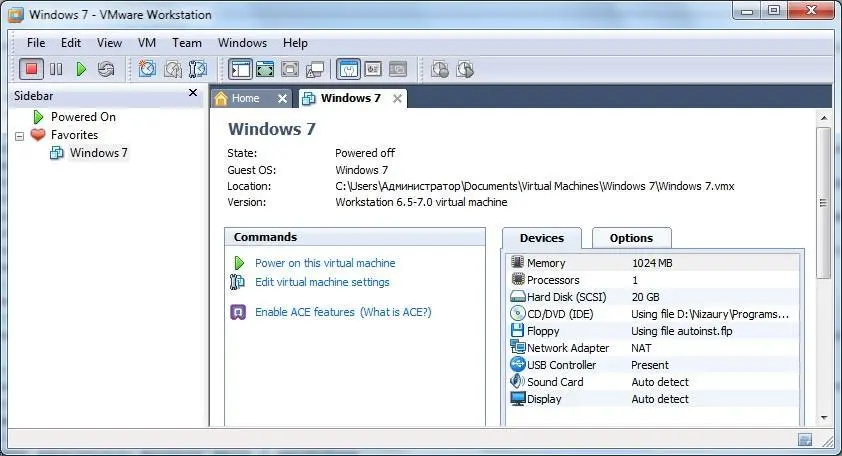
20) В отличие от других виртуальных машин установка Windows 7 начнется сама и большую часть установки VMware Workstationвыполнит автоматически, Ваше участие в процессе установки Windows 7 почти не потребуется.
21) После завершения установки Windows 7 на виртуальную машину, VMware Workstationсразу запустит Вам Windows 7 внутри виртуальной машины.
22) Сразу после запуска VMware Workstationсамостоятельно установит Вам дополнительные инструменты VMware Tools, а также в случае наличия у Вас подключения к Интернет самостоятельно установит все необходимые драйвера.
23) Используйте комбинацию клавиш Ctrl+G для разблокировки одновременного использования мыши как в виртуальной системе, так и в основной.
24) Чтобы выключить виртуальную машину, завершите работу в виртуальной Windows 7 как в обычной Windows. Пуск-> Завершение работы.
25) Чтобы запустить установленную Windows 7 в основном окне программы в колонке слева выберите наименование Вашей операционной системы. В открывшейся вкладке с названием Вашей виртуальной машины (по умолчанию Windows 7) нажмите ссылку Power on this virtual machine.
11. Создание общей папки для виртуальной и основной Windows в VirtualBox.
Чтобы создать общую папку для гостевой (виртуальной) Windows 7 установленной в виртуальную машину VirtualBoxи хостовой (реальной) Windows 7, сделайте следующее:
1) В меню запущенной виртуальной машины откройте Устройства-> Общие папки
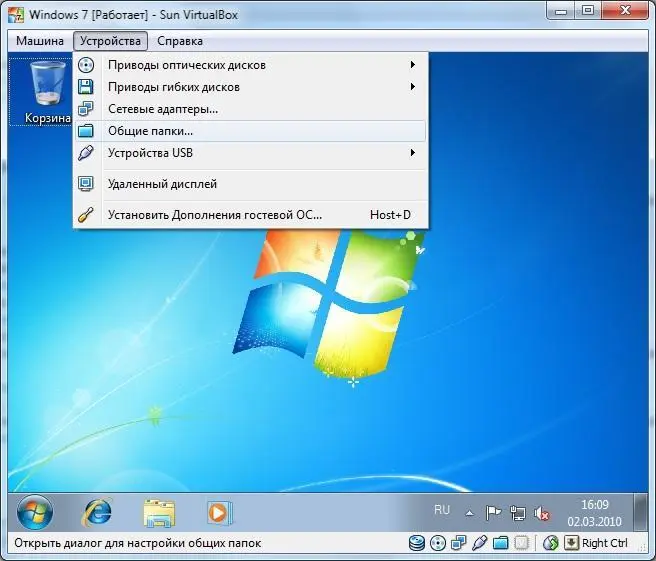
2) Нажмите на клавиатуре кнопку Insert, либо нажмите на значок папки с плюсом.
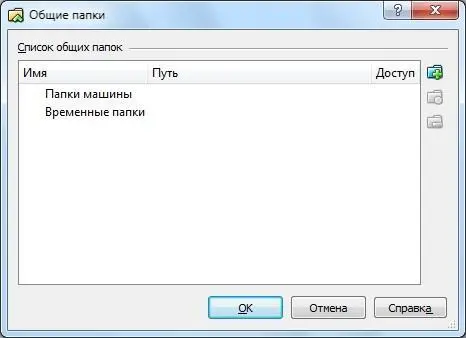
3) Установите флажок для параметра Создать постоянную папку.
4) В ниспадающем меню рядом с текстом Путь к папкевыберите пункт Другой....
Читать дальше