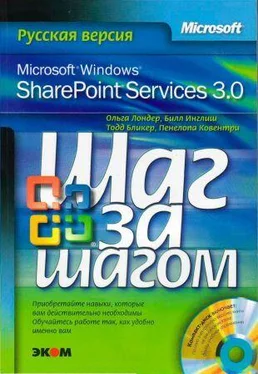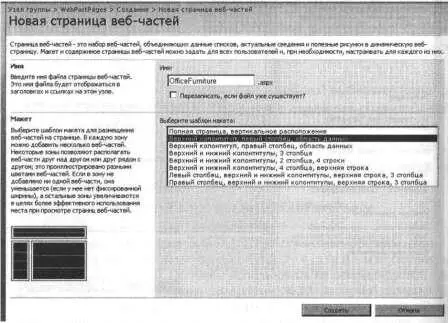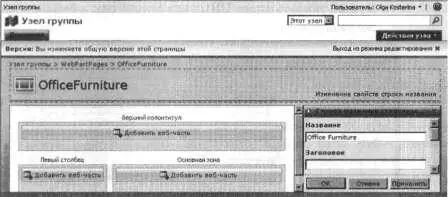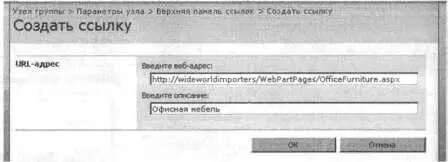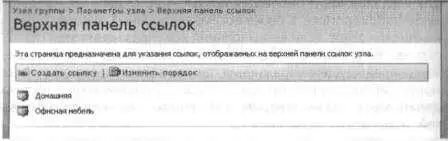Совет. Для хранения страниц веб-частей не обязательно создавать отдельную библиотеку документов. Страницы можно хранить в библиотеке Общие документы (Shared Documents), созданной при создании веб-узла группы. Однако, если вы планируете создать несколько страниц веб-частей, можно поместить их все в отдельную библиотеку документов. Если создать библиотеку документов, использующую шаблон Страница веб-частей(Web Part Раде), можно создавать страницы веб-частей, щелкая на кнопке Создать(New).

5. Щелкните на кнопке Создать(Create), расположенной в нижней части страницы. Созданная библиотека документов откроется в представлении Все документы(Аll Documents).
6. Щелкните на кнопке Создать(New).
7. На открывшейся странице в поле Имя(Name) введите OfficeFurniture.
Совет. Любое URL-имя на узле SharePoint ограничено 260 символами. Как и в случае со списками и библиотеками SharePoint, поле Имя(Name) используется для создания и адреса URL, и названия веб-страницы. Далее в упражнении вы измените название на более понятное.
8. В секции Макет(Layout) в списке Выберите шаблон макета(Choose a Layout Template) выберите Верхний колонтитул, левый столбец, область данных(Header, Left Column, Body).
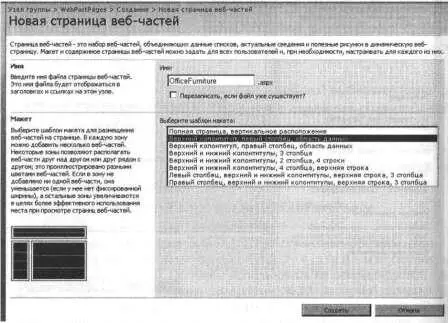
9. В нижней части веб-страницы щелкните на кнопке Создать(Create).
Откроется новая страница веб-частей, имеющая три зоны веб-частей: Верхний колонтитул(Header), Левый столбец(Left Column) и Область данных(Body). Больше на этой странице ничего нет, за исключением верхней панели ссылок и ссылки Действия узла(Site Actions). В зонах веб-частей пока нет ни одной веб-части.
10. Щелкните на ссылке Изменения свойств строки названия(Edit Title Bar Properties). Появится панель Строка названия страницы(Web Part Page Title Bar).
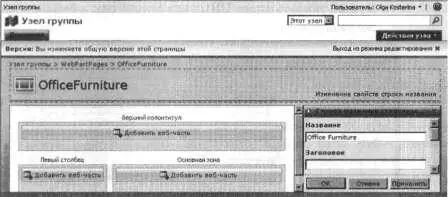
11. В поле Название(Title) введите Office Furnitureили Офисная мебель и щелкните ОК. Панель Строка названия страницы(Web Part Page Title Bar) закроется.
Совет. Так как эта страница веб-частей создана на узле группы SharePoint, Коллекция узла «Узел группы»(Team Site Gallery) содержит веб-части для всех списков и библиотек документов, созданных на узле группы WideWorldlmporters, а также восемь встроенных шаблонов, о которых мы писали выше. Если вы выполнили все упражнения этой главы, число веб-частей в этой коллекции должно быть на единицу больше, чем в конце предыдущего упражнения, так как в этом упражнении вы создали новую библиотеку документов. С созданной страницей веб-частей можно делать все, о чем мы говорили в этой главе: изменять позицию веб-частей, изменять их названия и т.д.
12. В меню Действия узла(Site Actions) выберите команду Параметры узла(Site Settings). Откроется страница параметров узла.
13. В секции Внешний вид и функции(Look and Feel) щелкните на ссылке Верхняя панель ссылок(Top Link Bar).
Откроется страница параметров верхней панели ссылок.
14. Щелкните Создать ссылку(New Link).
15. На странице Создать ссылку(New Link) в поле Введите веб-адрес(Type the Web address) введите http://wideworldimporters/WebPartPages/OfficeFurniture.aspx.
Нужно указать адрес URL узла SharePoint и библиотеки документов.
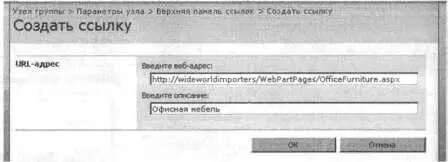
16. В текстовое поле Введите описание(Type the Description) введите Office Furniture или Офисная мебель и щелкните ОК.
Откроется страница Верхняя панель ссылок(Top Link Bar). Теперь кроме ссылки Домашняя(Ноmе) на ней находится ссылка Офисная мебель(Office Furniture).
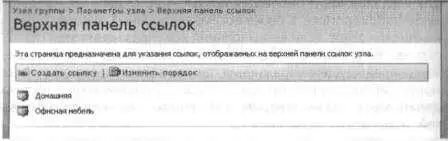
Совет. Сделать новую страниц веб-частей видимой можно следующими способами: поместить в область быстрого запуска библиотеку документов Страница веб-частей(Web Part Page), поместить представление списка веб-частей из библиотеки документов на домашнюю страницу или добавить ссылку, указывающую на новую страницу веб-частей, в список ссылок.
Читать дальше