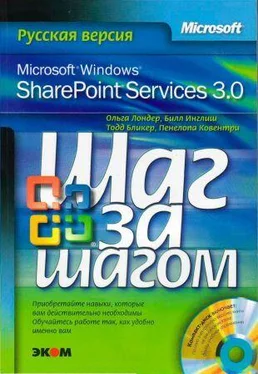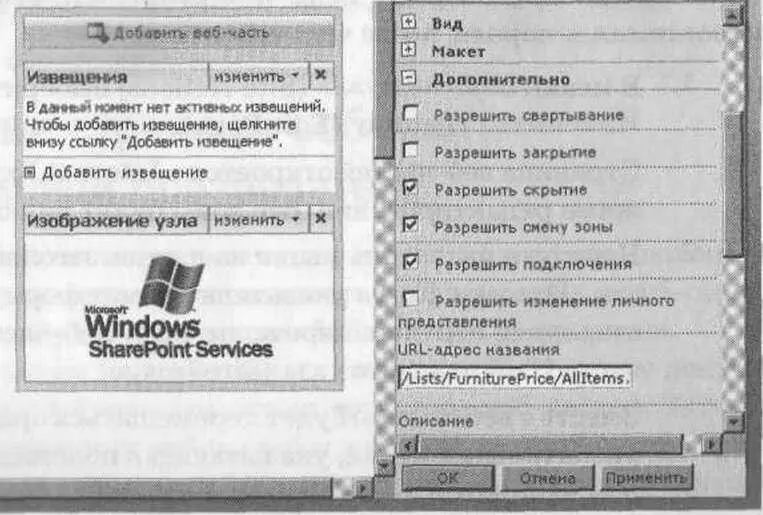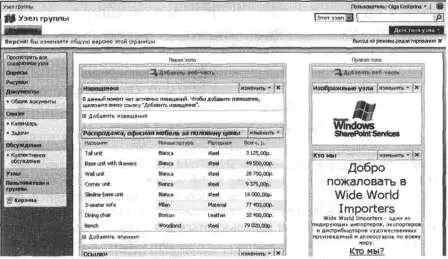32. Щелкните на значке плюса (+), чтобы раскрыть область Дополнительно(Advanced) и снимите флажки Разрешить свертывание(AllowMinimize), Разрешить закрытие– (Allow Close) и Разрешить изменение личного представления(Allow Editing in Personal View), чтобы пользователи этой страницы не могли изменять параметры этой веб-части, а также случайно закрыть или свернуть ее.
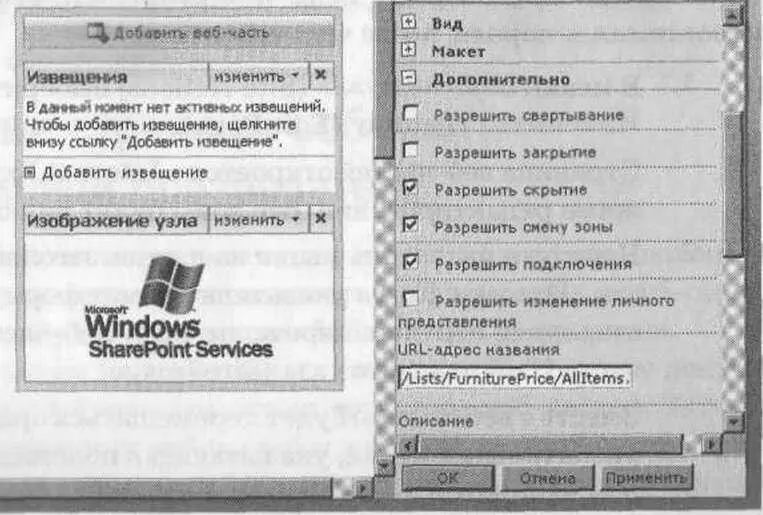
33. В нижней части панели Прайс-лист Мебель щелкните ОК.
34. На панели заголовка веб-части Прайс-лист Мебель щелкните на ссылке Изменить(edit) и заметьте, что команды Свернуть(Minimize) и Закрыть(Close) больше не доступны.
Закройте обозреватель .
Настройка домашней страницы при помощи веб-частей
Настраивая страницу веб-частей, добавляя и удаляя веб-части, можно обнаружить, что веб-част и располагаются не там, где вы хотели бы их видеть. В этом случае можно переместить веб-части по странице, чтобы получить то расположение, которое нужно.
В следующем упражнении вы переместите веб-части на домашней странице веб-узла SharePoint.
Убедитесь, что выполнили предыдущие упражнения этой главы.
Откройте узел SharePoint. В этом упражнении будет использоваться узел http://wideworldimporters , но вы можете использовать любой другой узел. Если потребуется, введите имя пользователя и пароль, после чего щелкните ОК.
1. В меню Действия узла(Site Actions) выберите команду Изменить страницу(Edit Page).
Страница веб-частей откроется в Internet Explorer в режиме редактирования. Все зоны будут видны.
2. Наведите указатель мыши на панель заголовка веб-части «Кто мы». Когда указатель примет форму четырехсторонней стрелки, перетащите эту веб-часть под веб- часть Изображение узла(Site Image).
Вместе с веб-частью будет перемещаться оранжевая горизонтальная линия, указывающая положение, в котором находится перемещаемая веб-часть.
3. Наведите указатель мыши на панель заголовка веб-части Извещения(Announcements). Когда указатель примет форму четырехсторонней стрелки, переместите эту веб-часть так, чтоб она была выше веб-части Распродажа, офисная мебель за половину цены.
4. Щелкните на ссылке Выход из режима редактирования(Exit Edit Mode), расположенной под кнопкой Действия узла(Site Actions).
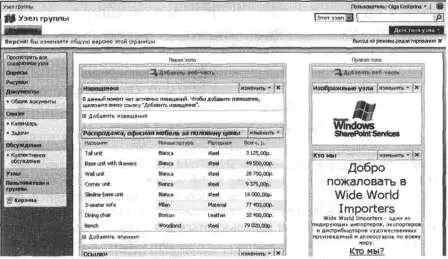
Закройте обозреватель .
Создание страницы веб-части при помощи обозревателя
Узлы SharePoint могут иметь одну или несколько страниц веб-частей. Пользователи могут создавать дополнительные веб-страницы, которые будут храниться в библиотеках документов.
В следующем упражнении вы создадите библиотеку документов, в которой будут храниться страницы веб-частей. Затем вы создадите страницу веб-частей и добавите на домашнюю страницу узла ссылку на нее, чтобы другие пользователи могли просматривать ее.
Откройте узел SharePoint, на котором хотите создать страницы веб-частей. В этом упражнении будет использоваться узел http://wideworldimporters , но можно использовать и любой другой узел. Если потребуется, введите имя пользователя и пароль, после чего щелкните ОК.
Убедитесь, что имеете достаточно прав для создания библиотеки документов. Если сомневаетесь, обратитесь к Приложению.
1. В меню Действия узла(Site Actions) выберите команду Создание(Create). Откроется страница создания вебстраницы.
2. В группе Библиотеки(Libraries) выберите Библиотека документов(Document Library). Откроется страница Создание(New).
3. В поле Имя(Name) введите WebPartPages.
Совет. Любой адрес URL на узле SharePoint ограничен 260 символами, и не должен содержать символов / \:*?» < >|#{}% & – или символов табуляции и многоточий. Пробелы использовать не рекомендуется, так один пробел заменяется тремя символами: %20. Значение, введенное в поле Имя(Name) будет использоваться для создания адреса URL и названия библиотеки документов, поэтому имя следует выбирать краткое, но понятное имя. Позже заголовок можно поменять на более понятный текст.
4. В области Шаблон документа(Document Template) в раскрывающемся списке Шаблон документа(Document Template) выберите Страница веб-частей(Web Part Page).
Читать дальше