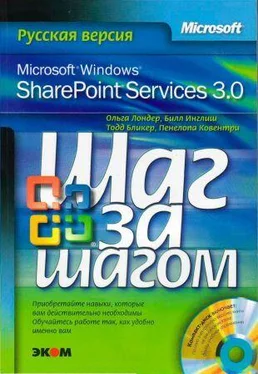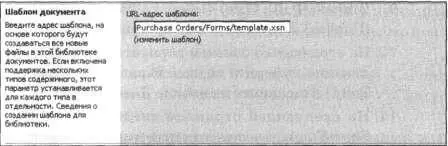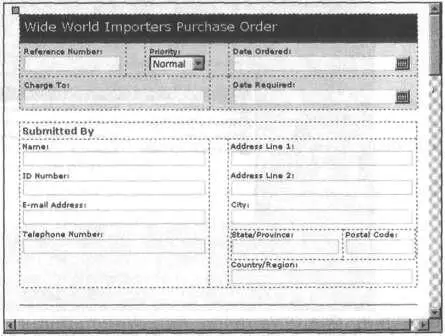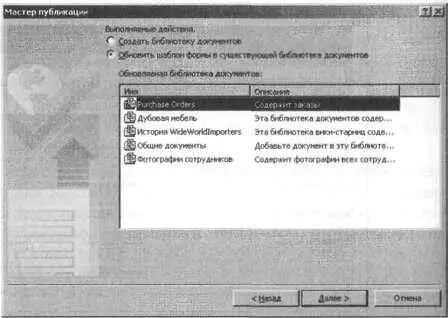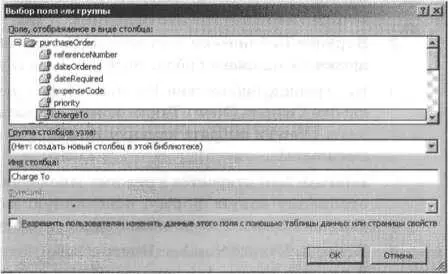Откройте узел SharePoint, на котором находится библиотека форм, которую хотите использовать. Если потребуется, введите имя пользователя и пароль, после чего щелкните ОК.
1. Щелкните на ссылке Просмотреть все содержимое узла(View All Site Content) в левой панели навигации.
2. В группе Библиотеки документов(Document Libraries) щелкните на имени библиотеки Purchase Orders.
3. На странице библиотеки форм Purchase Orders выберите в меню Параметры(Settings) команду Библиотека форм: Параметры(Form Library Settings).
4. На открывшейся странице настройки в секции Общие параметры(General Settings) щелкните на ссылке Дополнительные параметры(Advanced Settings).
5. На странице дополнительных параметров форм в секции Шаблон документа(Document Template) щелкните на ссылке Изменить шаблон(Edit Template), расположенной под полем поле URL-адрес шаблона(Template URL).
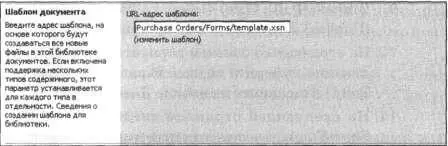
6. Если будет предложено, введите имя пользователя и пароль для доступа к узлу SharePoint, после чего щелкните ОК.
7. Если появится диалоговое окно с вопросом о том, хотите ли вы продолжить, щелкните на кнопке Да(Yes). Шаблон формы Purchase Orders откроется в InfoPath 2007 в режиме конструктора.
8. Поместите курсор слева от заголовка «Purchase Order». Введите текст Wide World Importers, чтобы получился заголовок «Wide World Importers Purchase Order».
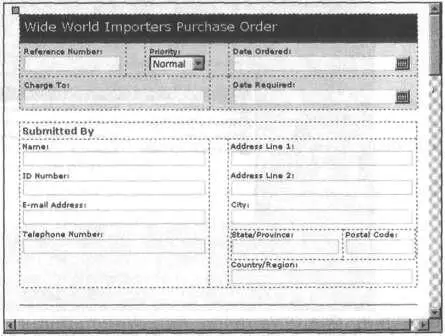
9. В меню Файл(File) выберите команду Опубликовать(Publish). Запустится мастер публикации InfoPath.
10. На странице со списком вариантов расположения публикации выберите первый вариант (на сервере SharePoint) и щелкните на кнопке Далее(Next).
11. На следующей странице введите адрес URL узла SharePoint, на котором хотите создать библиотеку форм, например, http://wideworldimporters. Щелкните на кнопке Далее(Next).
12. На следующей странице выберите Библиотека документов(Document Library) и щелкните на кнопке и Далее(Next).
13. На следующей странице выберите Об новить шаблон форм в существующей библиотеке документов(Update the form template in an existing document library). В списке существующих библиотек выберите библиотеку Purchase Orders. Щелкните на кнопке Далее(Next).
Теперь можно изменять структуру таблиц для страницы библиотеки форм, добавив столбец Change To.
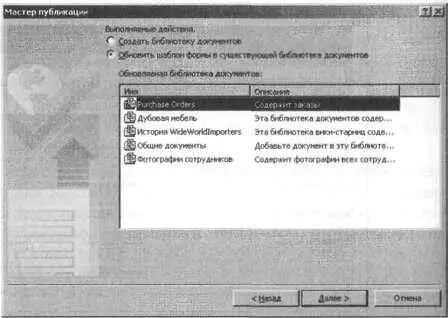
14. На странице со списком столбцов щелкните на кнопке Добавить(Add). Откроется диалоговое окно Выбор поля или группы(Select a Field or Group).
15. Выберите поле ChangeTo. В поле Имя столбца(Column name) измените поле так, чтобы в нем был текст «Charge То». Щелкните ОК.
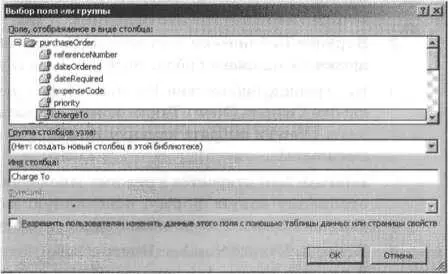
Имя ChangeTo будет добавлено в список имен столбцов.
16. Щелкните на кнопке Далее(Next).
17. На следующей странице проверьте правильность введенной информации и щелкните на кнопке Опубликовать(Publish). Измененный шаблон будет опубликован на узле SharePoint.
18. На странице подтверждения щелкните на кнопке Закрыть(Close).
Закройте InfoPath 2007 и обозреватель .
После создания библиотеки форм пользователи могут заполнять новые формы и изменять формы, хранящиеся в библиотеке.
В следующем упражнении вы создадите форму и сохраните ее в библиотеке форм SharePoint.
Откройте узел SharePoint, на котором находится библиотека форм. Если потребуется, введите имя пользователя и пароль, после чего щелкните ОК.
1. Щелкните на ссылке Все содержимое узла(All Site Content) на левой панели навигации.
2. В группе Библиотеки документов(Document t Libraries) щелкните на имени библиотеки
На странице библиотеки Purchase Orders щелкните на кнопке Создать(New). Также можно открыть в меню Создать(New) и выбрать команду Новый документ(New Document).
InfoPath 2007 откроется в режиме заполнения формы и отобразит новую форму, основанную на шаблоне Purchase Orders. Теперь можно заполнить эту форму.
4. В поле Reference Number(Номер ссылки) введите 12345.
В разделе Vendor Infomation(Информация о поставщике) в поле Company name(Имя компании) введите Contoso. Заполните остальные поля формы вымышленными данными.
Читать дальше