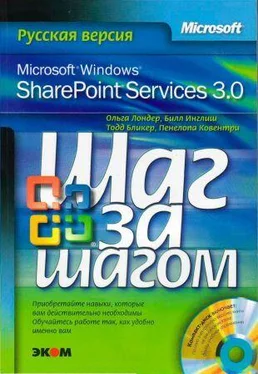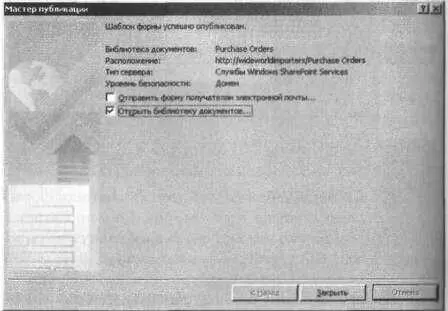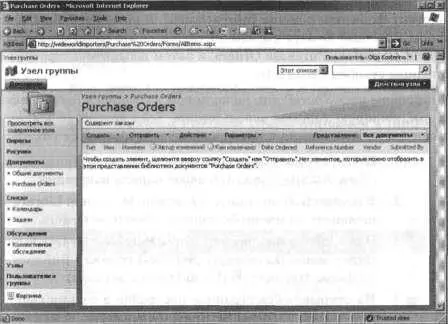10. На следующей странице в поле Имя(Name) введите имя библиотеки форм, например, Purchase Orders. В поле Описание(Description) введите описание информации, которая будет храниться в создаваемой библиотеке форм, например, Содержит заказы. Щелкните на кнопке Далее(Next).

11. На следующей странице мастера публикации можно определить структуру таблиц для страницы библиотеки форм. Данные на странице библиотеки форм SharePoint отображаются в таблице. В столбцах этой таблицы находятся данные, взятые из полей форм. Чтобы создать структуру таблиц, нужно указать поля форм, которые станут столбцами таблицы.
Совет. После создания библиотеки эта таблица будет отображаться на странице библиотеки форм в представлении по умолчанию Все документы(All Documents).

Столбцы таблицы для этой библиотеки форм перечислены в списке Имя столбца(Column Name). После создания библиотеки столбцами станут пять полей формы: Date Ordered (дата заказа), Reference Number (номер ссылки), Vendor (поставщик), Submitted By (кем заказано) и Currency (валюта). Так как в большинстве заказов компании Wide World Importers используется одинаковая валюта, владелец решил не отображать на узле валюту, используемую в заявке на покупку.
12. Чтобы столбец Currency не отображался в библиотеке форм, выберите в списке Имя столбца(Column Name) элемент Currency и нажмите на кнопке Удалить(Remove).
Столбец Currency будет удален из списка.
13. Щелкните на кнопке Далее.
Совет. На узле SharePoint можно выполнять поиск содержимого таблицы на странице библиотеки форм. Поэтому если вы хотите включить данные определенной формы в область поиска, убедитесь, что поле, содержащее эти данные, является столбцом таблицы.
14. На следующей странице проверьте введенную информацию и щелкните на кнопке Опубликовать(Publish). Библиотека форм будет создана.
15. На странице подтверждения установите флажок Открыть библиотеку документов(Open this document library) и щелкните на кнопке Закрыть(Close).
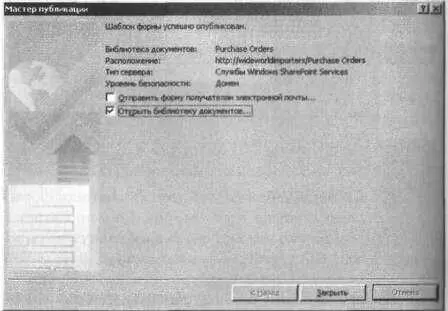
Страница библиотеки Purchase Orders откроется в обозревателе. Библиотека пока пуста. Обратите внимание на то, что имя библиотеки появилось в области быстрого запуска на левой панели навигации в группе Документы(Documents).
Закройте InfoPath 2007 и обозреватель.
Совет. Когда шаблон форм публикуется на узле SharePoint, он сохраняется в библиотеке в папке Формы (Forms) и по умолчанию получает имя template. xsn. Если хотите убедиться, что шаблон успешно опубликован, откройте обозреватель и перейдите на тот узел, на котором опубликовали шаблон (например, http://wideworldimporters). Щелкните на ссылке Все содержимое узла(All Site Content) на левой панели навигации. В группе Библиотеки документов(Document Libraries) щелкните на имени библиотеки Purchase Orders. На странице библиотеки форм в меню Представление(View) выберите представление проводника. Откроется папка форм, в которой будет находиться опубликованный шаблон. Дважды щелкните на папке Forms, чтобы убедиться, что шаблон template. xsn действительно находится в ней. После этого закройте обозреватель.
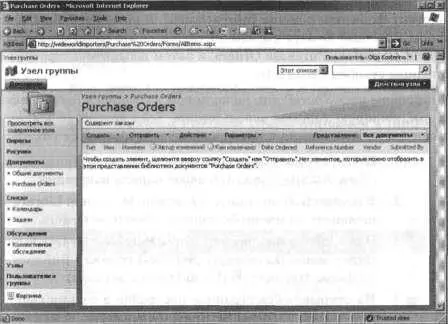
Изменение существующей библиотеки форм
Чтобы изменить существующую библиотеку форм, можно изменить шаблон форм, на котором эта библиотека основана. Изменять шаблоны форм следует с осторожностью, так как такие изменения могут привести к потере данных в существующих формах, хранящихся в библиотеке форм, основанной на измененном шаблоне. Например, если удалить поле формы из шаблона форм, это поле исчезнет из существующих форм, основанных на этом шаблоне. Следовательно, данные, которые хранились в этом поле, будут потеряны. Однако при добавлении полей в форму или изменении ее внешнего вида можно не опасаться потери данных.
Совет. Если сомневаетесь, не изменяйте существующую библиотеку. Вместо этого опубликуйте измененный шаблон форм в новой библиотеке форм.
В следующем упражнении вы измените существующую библиотеку форм при помощи InfoPath 2007. В шаблоне библиотеки форм Purchase Orders вы измените заголовок формы на WideWorld Importers Purchase Orders, а затем добавите в структуру таблицы столбец Change To.
Читать дальше