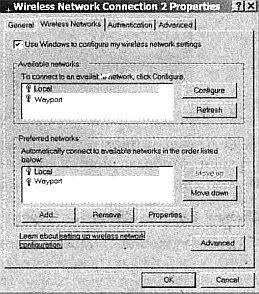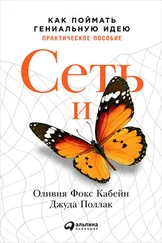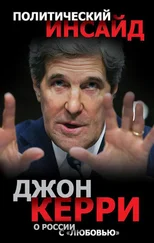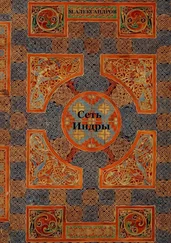Сюда относятся hup:/ /www.wirinder.comи http://www.80211 hotspots.com.
Если вы не знаете о том, какая коллективная беспроводная служба действует в том или ином месте, вам придется выполнить поиск сигнала с помощью компьютера. Если у вас еще нет учетной записи для данного провайдера беспроводной службы, не беспокойтесь — большинство позволяет новым пользователям устанавливать свои учетные записи на месте. Если вам везет, провайдер услуги будет иметь роуминговое соглашение со службой, которая заключила контракт с вами, поэтому вам не придется устанавливать новую учетную запись.
Часто в коллективной сети можно зарегистрироваться в месте, находящемся вне зоны действия оператора, обслуживающего точку доступа. Например, Tully's Coffee представляет собой сеть кафетериев на базе Seattle, чья стратегия недвижимости заключается в открытии своих магазинов, расположенных поблизости с существующими точками Starbucks. Пока она не предоставляет Wi-Fi-доступ (это планируется в будущем), но многие из клиентов регистрируются через точку доступа в расположенном поблизости Starbucks. Директор TuUy's Том О'Киф (Tom O'Keefe) сказал в Seattle Times: «Просто так получается, что люди сидят в наших магазинах, пьют замечательный кофе от Tully's, едят наши бублики — и подключаются к Wi-Fi в Starbucks через улицу. Как вам известно, Wi-Fi распространяется повсюду».
Этапы поиска сигнала беспроводной сети различны для разных операционных систем и конфигурационных утилит, но основные этапы всегда одинаковы.
Перед тем как внести изменения в сетевые настройки и профиль подключения вашего компьютера, сделайте копию исходных настроек в записной книжке или каком-либо другом месте, где вы сможете их найти. Вам понадобится восстановление этих настроек, когда вы вернетесь в вашу офисную или домашнюю сеть.
Для поиска беспроводной сети выполните следующие действия:
1. Если сеть еще не подключена, вставьте карту беспроводного сетевого адаптера в разъем PCMCIA вашего компьютера или подключите адаптер к USB-порту компьютера.
2. Включите компьютер.
3. Используйте инструмент сетевых настроек TCP/IP, чтобы проинструктировать компьютер о получении IP-адреса от DНСР-сервера.
4. Сохраните изменения в сетевых настройках. Перезагрузите компьютер при необходимости.
5. Откройте инструмент конфигурирования беспроводной сети.
6. Если вы знаете название сетевой службы, которую хотите использовать, установите это название в качестве SSID в профиле активного подключения. Если вы хотите осуществить поиск сети, установите SSID в значение ANY (Все) или оставьте SSID пустым.
7. Выберите новый конфигурационный профиль в качестве активного профиля.
8. Откройте инструмент отображения состояния беспроводной сети.
Если ваш компьютер находится в зоне действия беспроводной сети, инструмент отображения состояния будет показывать уровень и качество сигнала.
В зависимости от программы он может также показывать название сети.
Поиск сети в Windows ХР
В Windows ХР осуществить поиск сети еще проще:
1. Вставьте беспроводной адаптер в разъем PCMCIA компьютера или подключите его к USB-порту.
2. Включите компьютер.
3. Дважды щелкните по иконке Network(Сеть) в системном трее (рядом с часами). Если беспроводной сетевой адаптер обнаруживает один или более соседних сигналов, откроется окно Wireless Network Connection Status(Состояние беспроводного сетевого подключения), изображенное на рис. 12.1.

Рис. 12.1
4. Щелкните по кнопке Properties(Свойства) и выберите вкладку Wireless Networks(Беспроводные сети), чтобы открыть окно Wireless Connection Properties(Свойства беспроводного подключения), изображенное на рис. 12.2.
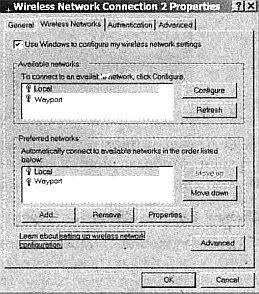
Рис. 12.2
5. Список доступных сетей показывает все сети, обнаруженные беспроводным адаптером. Чтобы подключиться к одной из них, выберите название сети из списка и щелкните но кнопке Configure(Конфигурирование).
6. Windows автоматически заполнит поле Network Name(Название сети).
Коллективные сети обычно не используют WEP-шифрование, поэтому вы можете проигнорировать поле Wireless Network Key(Ключ беспроводной сети). Выберите Cancel(Отмена), чтобы закрыть это окно.
7. Щелкните по кнопке ОК(Да) в окне Properties(Свойства) и Close(Закрыть) в окне Status(Состояние).
Читать дальше