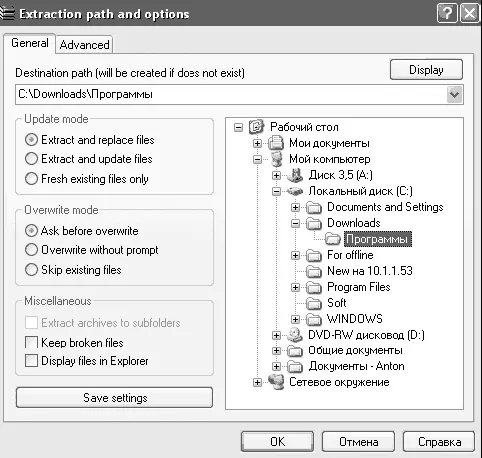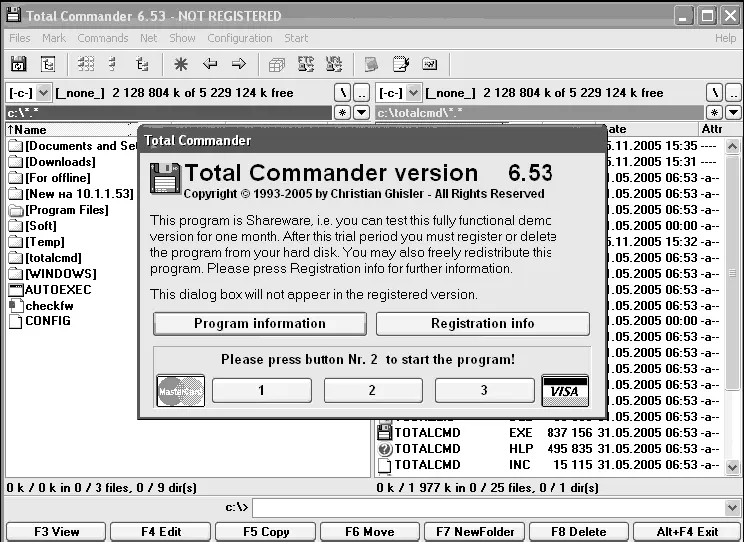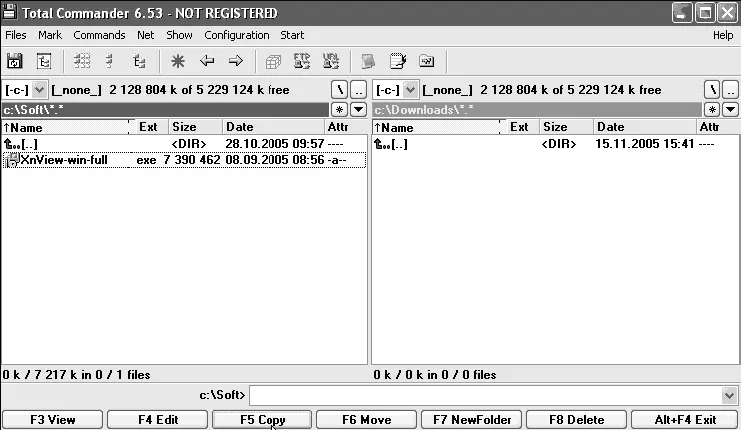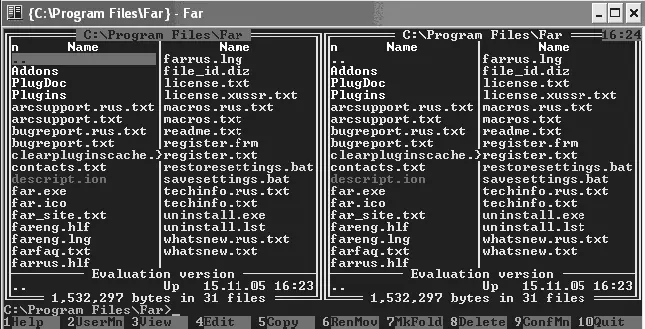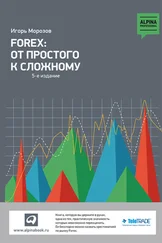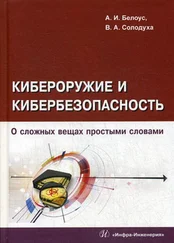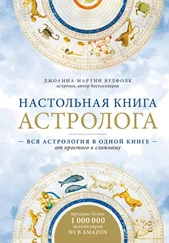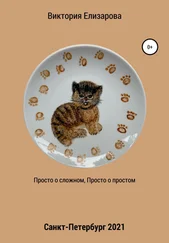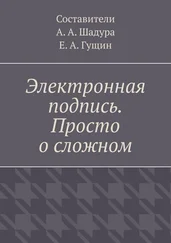Архивирование имеет смысл при отправке документов или файлов по электронной почте, а также при нехватке места на жестком диске.
Рассмотрим процесс извлечения файлов из архива. Выполните двойной щелчок на любом архиве и дождитесь загрузки программы Winrar, которая отобразит содержимое архива (рис. 9.69).
Выберите файлы, которые вы хотите извлечь из архива, удерживая клавишу Ctrl. Затем щелкните на кнопке Extract To и в появившемся окне укажите папку, в которую необходимо извлечь выбранные файлы. Для начала извлечения файлов щелкните на кнопке ОК (рис. 9.70).
При работе с файлами и папками зачастую неудобно пользоваться Проводником Windows, поэтому рассмотрим несколько файловых менеджеров, которые помогут упростить работу с файлами и папками, а также облегчить процесс копирования и удаления файлов, удаления и создания папок и т. д.

Рис. 9.69. Содержимое архива
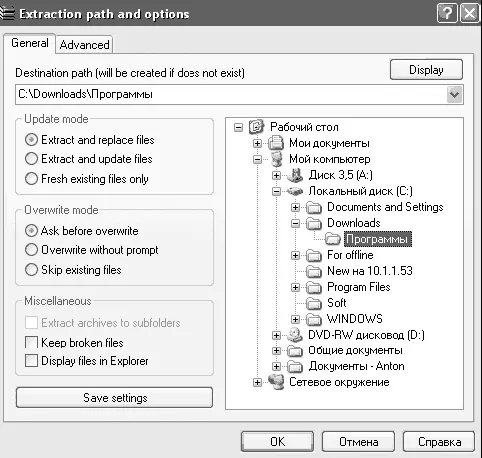
Рис. 9.70. Параметры извлечения файлов из архива
Total Commander распространяется бесплатно, однако, при каждом запуске вам будет необходимо щелкнуть на кнопке с цифрами от одного до трех для запуска программы. Если вы хотите избежать этой процедуры, вам необходимо приобрести лицензию.
На первом шаге установки программы необходимо выбрать язык интерфейса. Для продолжения установки щелкните на кнопке Next. Остальные шаги процесса установки не должны вызвать у вас проблем, поэтому не будем их рассматривать.
Главное окно программы разделено на две части, в каждой из которых может отображаться содержимое разных папок (рис. 9.71). Чем же удобны файловые менеджеры? Предположим, что вам необходимо скопировать файл из папки Soft в папку Downloads. В Проводнике Windows вам бы пришлось перетаскивать файлы. Для решения данной задачи в программе Total Commander необходимо в одной части окна программы выбрать исходную папку с файлом (в нашем случае это папка Soft), a также конечную папку (Downloads). Затем в исходной папке нужно с помощью клавиш 8 и 2 выбрать данный файл и щелкнуть на кнопке Сору или нажать клавишу F5 (рис. 9.72).
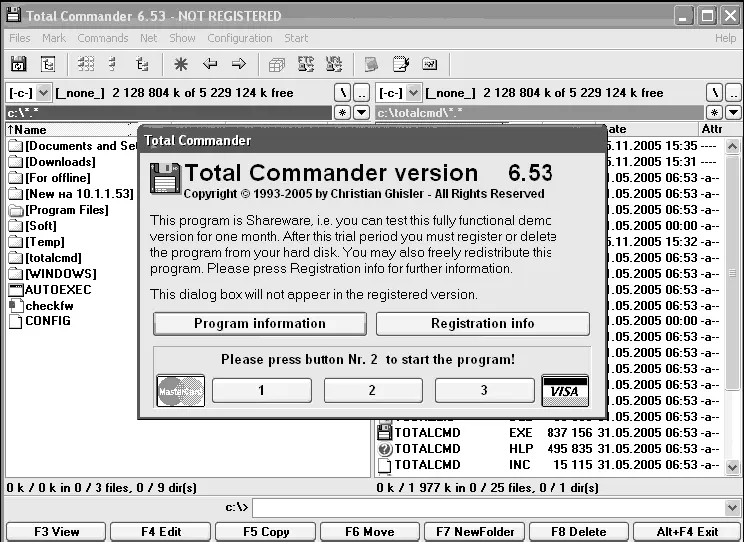
Рис. 9.71. Запуск программы Total Commander
Нажав клавишу F3, можно просмотреть содержимое файла с помощью встроенной утилиты (или же назначенной вами) без возможности редактирования. Клавиша F4 позволит не только посмотреть содержимое файла, но и отредактировать его. Клавиша F6 перемещает файл. Для создания новой папки служит клавиша F7. Для удаления выбранного файла или папки нажмите клавишу F8. Для перехода из одной части окна программы в другую необходимо нажать клавишу Tab.
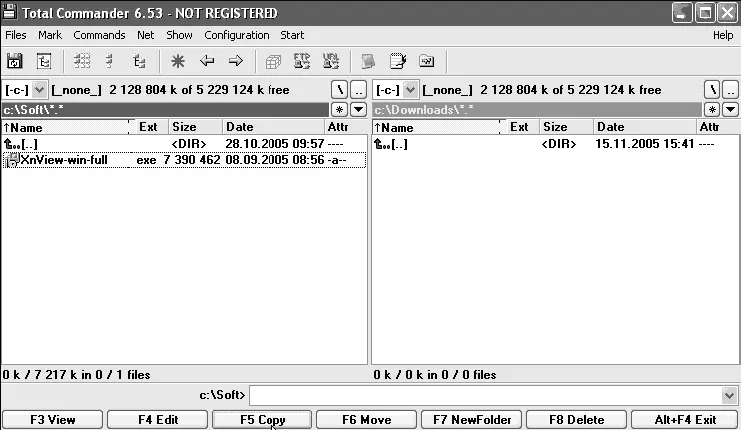
Рис. 9.72. Копирование файла
Кроме стандартных операций, Total Commander позволяет встроенными средствами открывать архивы всех популярных форматов и создавать новые архивы с файлами, соединяться с удаленными серверами в Интернете и т. д.
Рассмотрим несколько настроек программы. Для доступа к ним необходимо выбрать Configuration/Options. Одной из первых опций, которую можно включить для облегчения перехода по разделам жесткого диска, является отображение кнопок дисков. Для этого необходимо отметить флажками пункт Show drive buttons и два его подпункта. После это щелкните на кнопке ОК. Теперь в верхней части окна программы вы увидите кнопки разделов вашего диска и сменных носителей, что поможет ускорить процесс навигации по разделам диска (рис. 9.73).

Рис. 9.73. Появление новых кнопок
Кроме того, можно изменять цвета, используемые в интерфейсе программы, назначать программы для просмотра и редактирования файлов, а также настраивать массу других параметров.
Рассмотрим бесплатный для жителей стран бывшего СССР аналог рассмотренной выше программы, напоминающий по внешнему виду Norton Commander, который использовался в качестве файлового менеджера в эпоху операционных систем Windows 95 и Windows 98 (рис. 9.74).
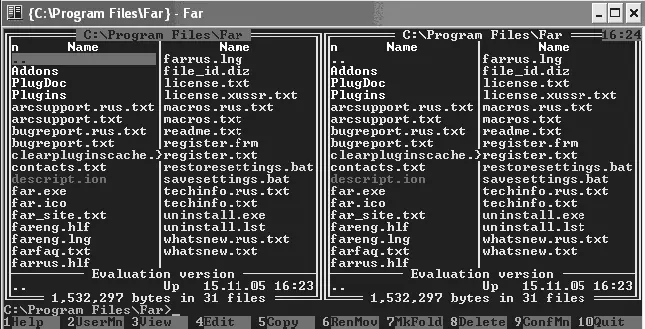
Рис. 9.74. Главное окно программы
Читать дальше