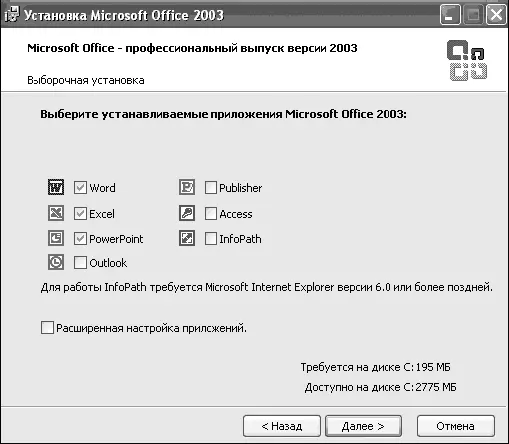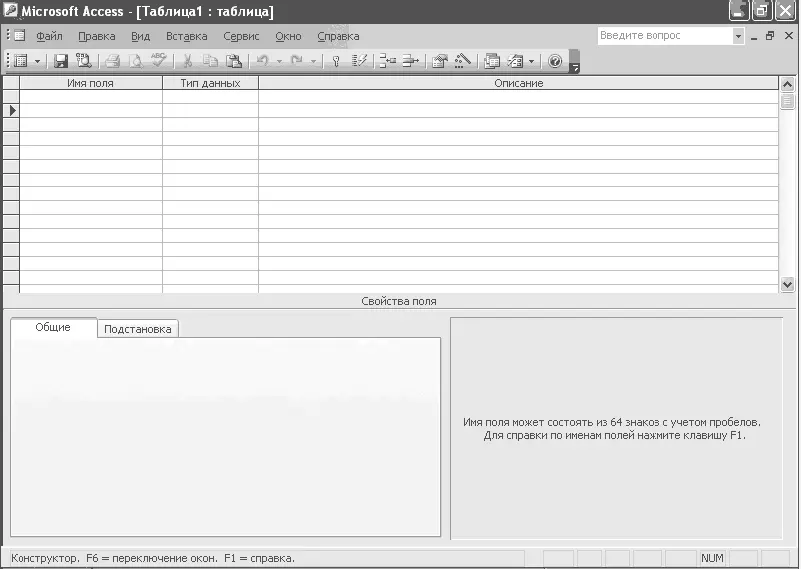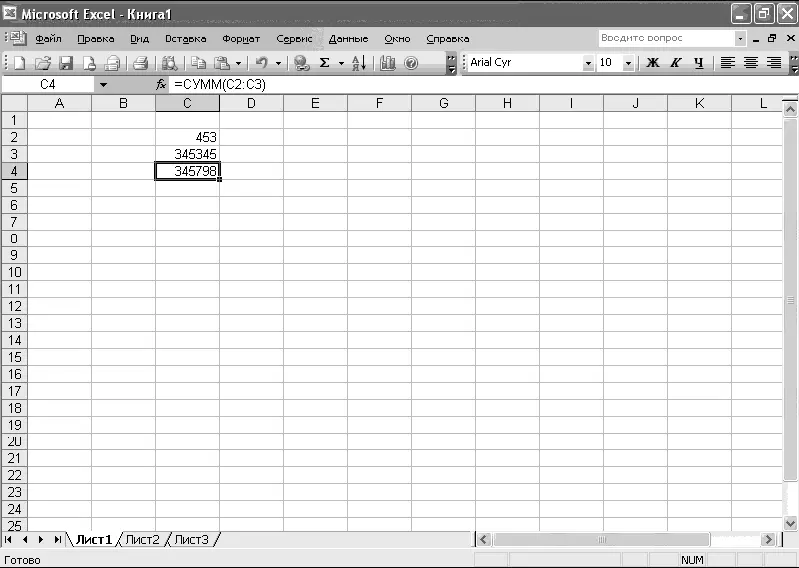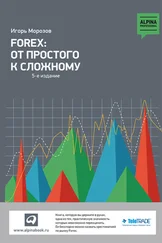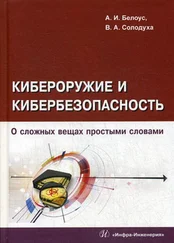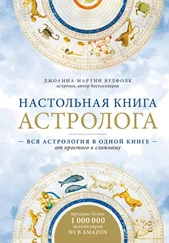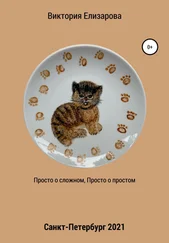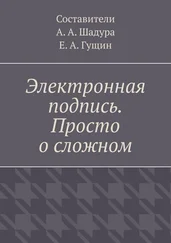– Check for Updates– обновление программы и вирусной базы; рекомендуется как минимум раз в неделю проделывать эту операцию, чтобы встретить новые вирусы во всеоружии.
ВНИМАНИЕ
Никогда не устанавливайте на компьютер несколько антивирусов, так как это способно нарушить работоспособность компьютера.
Программы для работы с текстом и офисными документами
Практически на каждом компьютере можно найти документы, созданные с помощью Microsoft Office. Пройдем процесс установки офисных программ от корпорации Microsoft шаг за шагом. Для установки данных программ нам необходим диск с программой Microsoft Office последней версии (на момент написания книги это Office 2003).
1. Вставьте диск в CD-привод и дождитесь появления окна автозапуска. После окончания процесса подготовки откроется окно, в котором необходимо ввести серийный номер вашего продукта. После чего необходимо щелкнуть на кнопке Далее.
2. Если вы правильно ввели серийный номер, откроется следующее окно, в котором необходимо указать некоторые сведения о себе. После чего щелкните на кнопке Далее.
3. Для продолжения установки пакета офисных программ необходимо принять лицензионное соглашение. Для этого надо установить флажок около пункта Я принимаю условия лицензионного соглашения.
4. После щелчка на кнопке Далее откроется окно, в котором нужно выбрать тип установки. Доступны следующие варианты:
– Обычная установка – устанавливаются только часто используемые пользователями компоненты;
– Полная установка – самая полная установка, которая включает в себя абсолютно все компоненты и средства для работы с ними;
– Минимальная установка – установка минимального набора компонентов, которые необходимы для работы;
– Выборочная установка – установка выбранных вами компонентов (рис. 9.54).

Рис. 9.54. Типы установки
5. Если у вас достаточно места на жестком диске, рекомендуется выбрать вариант Полная установка, чтобы избежать необходимости установки компонентов и средств, которые могут потребоваться в будущем по мере освоения офисных приложений. Если для вас важно свободное место на жестком диске, выберите вариант Выборочная установка. О нем мы и будем рассказывать дальше.
6. Если вы выберете пункт Выборочная установка и щелкнете на кнопке Далее, откроется окно, в котором необходимо выбрать компоненты, каковые и будут установлены (рис. 9.55). Если вы хотите перейти к меню расширенной настройки приложений, установите флажок около пункта Расширенная настройка приложений и щелкните на кнопке Далее.
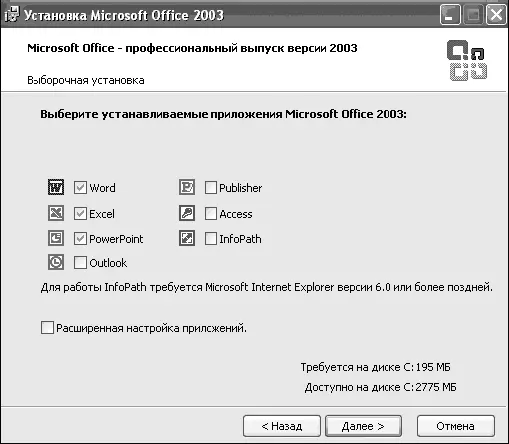
Рис. 9.55. Выбор устанавливаемых компонентов
Для того чтобы понять, какие компоненты вам необходимы, кратко расскажем о каждом из них.
Access – это мощная программа для профессионалов, которую применяют для создания баз данных как отдельного пользователя, так и компании (рис. 9.56). Это решение в вопросе организации, поиска и разделения информации на составляющие. Access поддерживает различные форматы данных, в том числе XML, OLE, ODBC, и формат служб Microsoft Windows SharePoint Services.
С помощью Excel можно преобразовывать данные в такой вид информации, который можно проанализировать, обработать и затем получить результат (рис. 9.57). Таблицы Excel помогают производить разнообразные расчеты и строить графики. В этом приложении вы можете работать на языке XML (Extensible Markup Language), который уже стал отраслевым стандартом.
FrontPage применяется для создания веб-страниц. Эта программа никогда не пользовалась популярностью у веб-мастеров. Однако она поможет вам понять азы HTML. FrontPage включает различные средства, возможности разметки и графические функции, которые ускоряют работу и позволяют создавать вебстраницы.
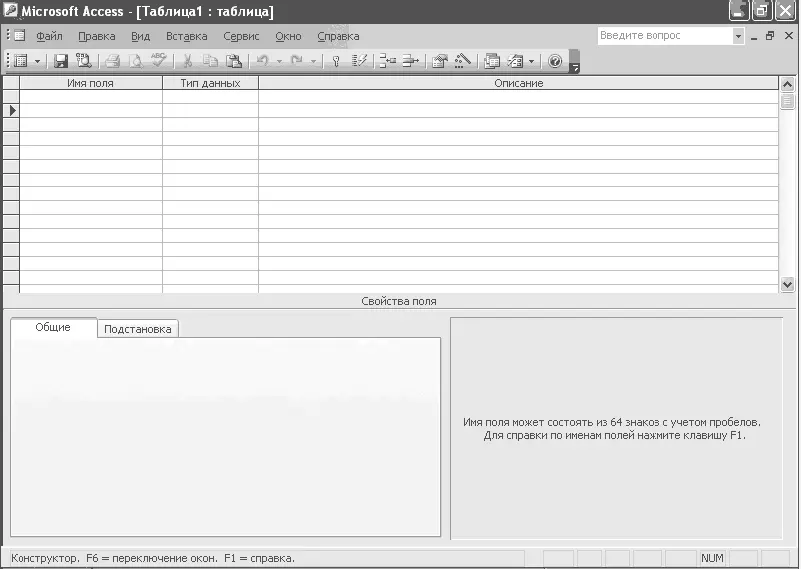
Рис. 9.56. Главное окно программы Access
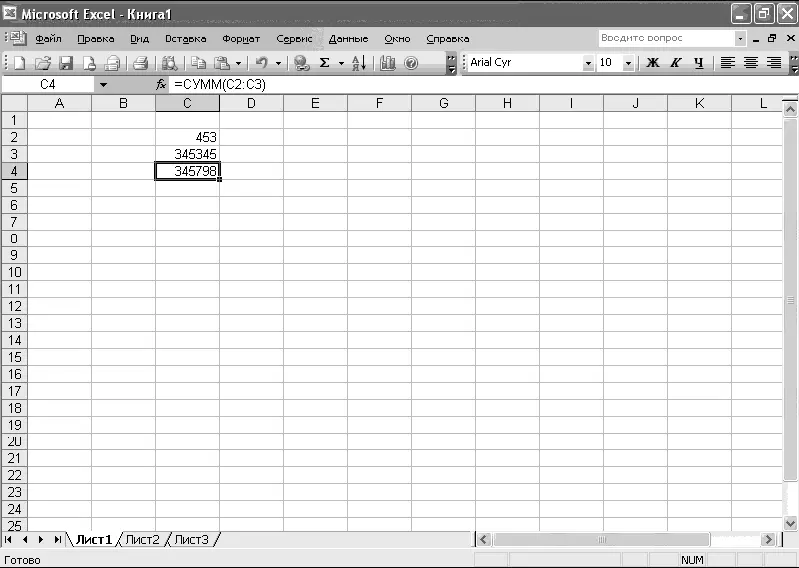
Рис. 9.57. Главное окно программы Excel
InfoPath – это программа по сбору информации (рис. 9.58). Она упрощает сбор данных и многократно использует информацию в различных приложениях. Сегодня компании собирают информацию по одному шаблону: с помощью анкет, электронных таблиц и электронной же почты. Как правило, в этом случае теряется много времени на повторный ввод данных и синхронизацию. InfoPath призвана решить эту проблему.
Читать дальше