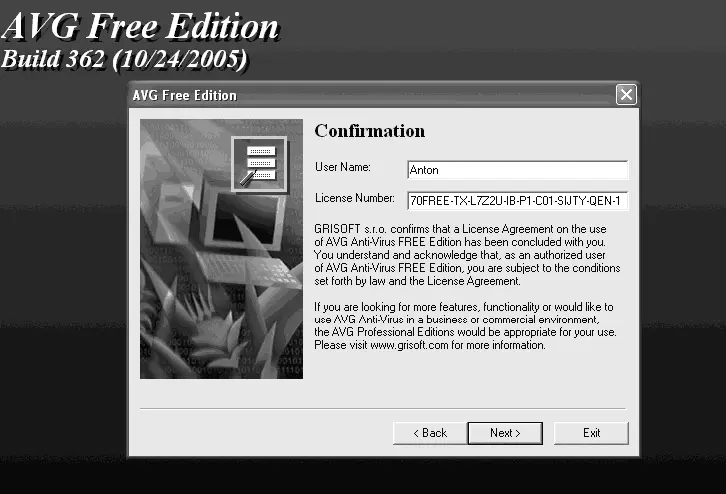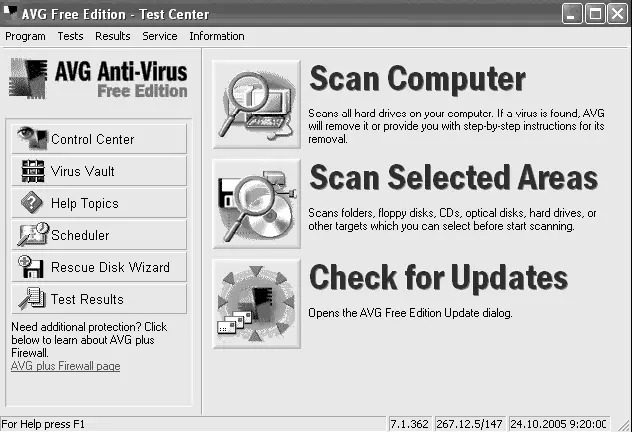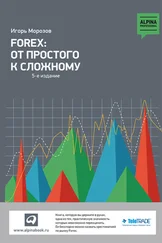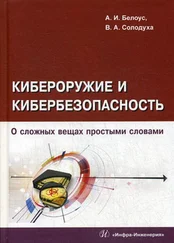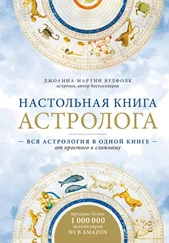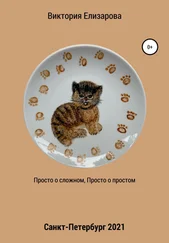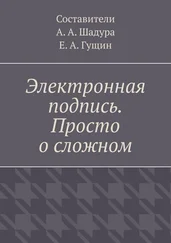При правильной настройке программы Outpost Firewall вы сможете предотвратить утечку информации с вашего компьютера, а также защитить компьютер от несанкционированного доступа из локальной сети и Интернета.
Подробную информацию о настройках и принципе работы данной программы можно найти в справке к программе, а также на официальном сайте по адресу http://www.agnitum.ru/products/outpost/docs.php.
Практически невозможно найти бесплатный брандмауэр для Windows XP, поэтому если вы хотите использовать бесплатную программу для защиты вашего компьютера, используйте стандартный брандмауэр из состава операционной системы Windows XP.
Еще одной группой программ, которые позволяют защитить ваш компьютер, являются антивирусы. Данные программные продукты призваны обеспечивать защиту вашего компьютера от вирусов, которые последнее время очень часто рассылаются по электронной почте. К сожалению, данная программа предлагается лишь в ознакомительном варианте (для ее полноценной работы и доступа к обновлениям вирусных баз требуется покупка лицензионного ключа).
Во время установки программы вам будет предложено выбрать тип установки. Выбирайте пункт Обычная, который установит все основные компоненты, требующиеся для защиты компьютера от вирусов. После завершения установки необходимо перезагрузить компьютер.
Для проверки вашего компьютера на наличие вирусов необходимо щелкнуть на ярлыке Сканер Dr.Web. После этого запустится программа и начнется проверка системных файлов. По окончании данной проверки вы можете выбрать папки на вашем компьютере, которые следует проверить на вирусы (рис. 9.51).

Рис. 9.51. Главное окно программы
Подробные инструкции по работе с программой можно получить в разделе Помощь, поэтому мы не будем останавливаться на принципах работы и возможностях данной программы. Отметим лишь, что после установки данной программы ваш компьютер будет защищен постоянно, и при попытке запустить любой файл, в котором находится вирус, Dr. Web выдаст предупреждение и блокирует его.
ВНИМАНИЕ
Если вы хотите, чтобы безопасность вашего компьютера оставалась всегда на высоком уровне, не забывайте обновлять антивирусные базы. Для этого в программе присутствует кнопка с изображением компьютера на зеленом шаре.
Рассмотрим один из немногих бесплатных антивирусов. Во время установки программы вам будет предложено выбрать тип установки. На данном шаге необходимо выбрать пункт Standart Installation, который позволит установить все компоненты антивируса.
После щелчка на кнопке Next будет предложено ввести имя пользователя и серийный номер продукта. Однако там уже будет указан серийный номер, который нельзя менять. Данный ключ позволяет использовать бесплатную версию продукта (рис. 9.52).
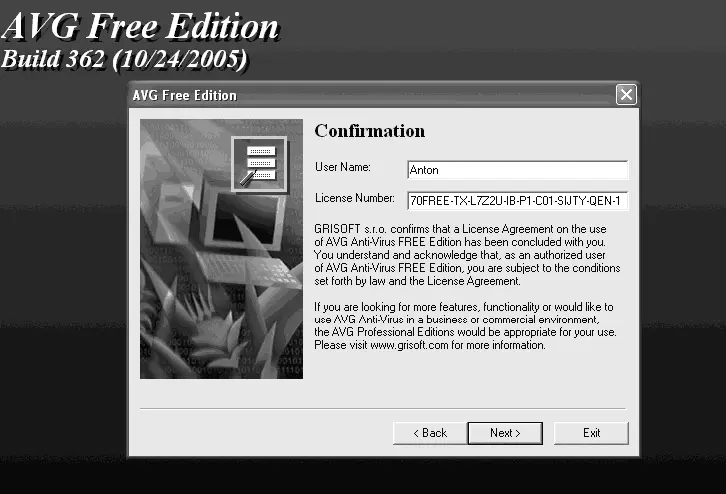
Рис. 9.52. Ввод серийного номера
После щелчка на кнопке Next начнется установка программы. После завершения копирования файлов запустите ярлык программы с Рабочего стола.
При первом запуске перед вами появится мастер, который предложит обновить вирусную базу. Для этого щелкните на кнопке Check for updates. Если же вы хотите сделать обновление позже, щелкните на кнопке Next.
На следующем шаге будет предложено создать аварийный диск, который поможет восстановить работоспособность компьютера при заражении вирусами. Вы можете пропустить этот пункт, щелкнув на кнопке Next.
Одним из последних шагов при первом запуске антивируса будет предложение проверить ваш компьютер на вирусы. Если на одном из предыдущих шагов вы обновили вирусные базы, рекомендуется проверить систему на наличие вирусов. Для этого щелкните на кнопке Scan Computer. Теперь обратимся к главному окну программы (рис. 9.53).
В правой части окна расположены три большие кнопки:
– Scan Computer – позволяет проверить все жесткие диски вашего компьютера и при обнаружении вируса поможет вам удалить их с помощью инструкций шаг за шагом;
– Scan Selected Areas – позволяет проверить выбранные области: папки, гибкие диски, разделы жесткого диска и т. д.;
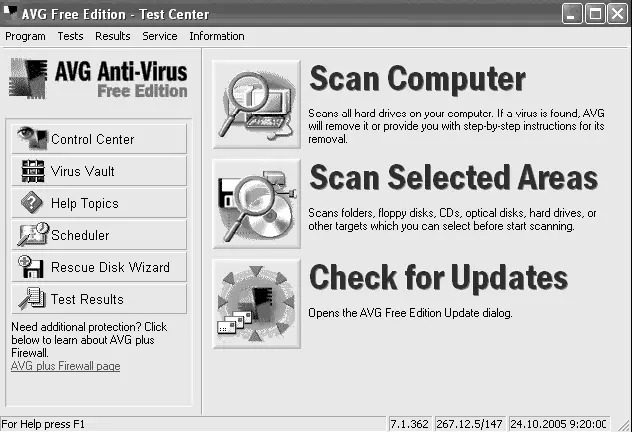
Рис. 9.53. Главное окно программы
Читать дальше