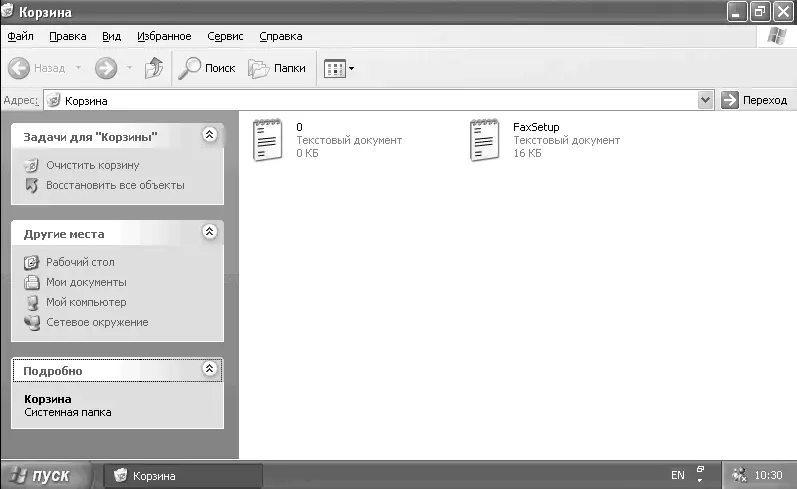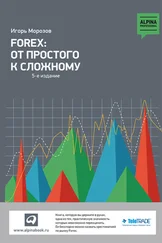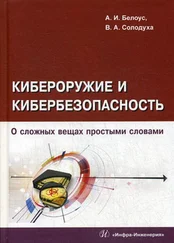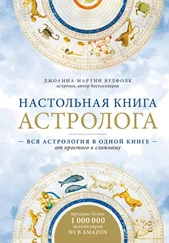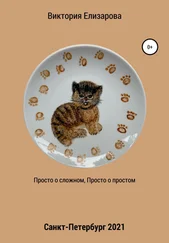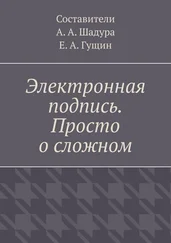Системная панель – это полоса значков, расположенная в нижней правой части окна, показывающая некоторые свернутые программы (рис. 4.10). Каждую такую программу можно вызвать щелчком левой клавиши мыши на ее значке. Кроме того, некоторые программы сообщают о своем состоянии, изменяя вид своего значка в системной панели.
Некоторые программы позволяют выполнять различные действия через меню, которое можно вызвать, щелкнув правой клавишей мыши на значке программы. Кроме того, в системной панели отображается текущее время.

Рис. 4.10. Системная панель
С помощью папки Мой компьютер можно получить доступ к установленным в системе жестким дискам, приводам CD/DVD, дисководам для гибких дисков, а также получить информацию об установленном процессоре, объеме оперативной памяти и других параметрах вашего компьютера. Можно просмотреть содержимое вашего диска, папки Мои документы, получить доступ к программе Установка/ Удаление программ. В следующих главах вы подробнее узнаете о возможностях папки Мой компьютер. В этой главе мы продолжим изучение основных программ, входящих в состав Windows XP.
Если вы щелкнете на Рабочем столе на ярлыке Мои документы, то перейдете в папку, в которую Windows XP по умолчанию помещает все созданные документы. Данная папка содержит еще две папки: Мои рисунки и Моя музыка, в которые по умолчанию записываются соответственно все графические изображения и музыкальные файлы.
Windows XP создает личные папки для каждой учетной записи. Если на компьютере работает несколько человек, каждая личная папка обозначается именем соответствующего пользователя. Например, если на компьютере работают Иван и Мария, на нем будет создано два набора личных папок: для документов, музыки и рисунков Ивана, а также для документов, музыки и рисунков Марии. Когда Иван войдет в систему на этом компьютере, его личные папки будут представлены как Мои документы, Мои рисунки и Моя музыка, а папки Марии – как Документы – Мария, Музыка – Мария и Рисунки – Мария.
Для того чтобы открыть папку Корзина, необходимо дважды быстро щелкнуть на ярлыке Корзина (рис. 4.11).
ПРИМЕЧАНИЕ
Все ярлыки с рабочего стола запускают двумя быстрыми нажатиями левой клавиши мыши на выбранном ярлыке.
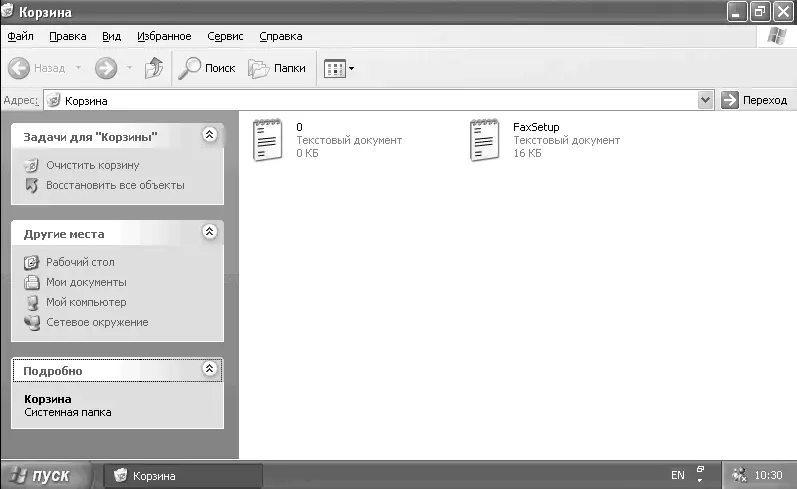
Рис. 4.11. Корзина.
Корзина обеспечивает дополнительную безопасность при удалении файлов или папок с вашего компьютера. При удалении файла или папки с жесткого диска Windows помещает его в Корзину. Файлы или папки остаются в папке Корзина до того момента, пока вы их не удалите. Эти элементы все еще занимают место на диске и их можно восстановить – в этом случае они появятся в той папке, откуда были удалены. Когда папка Корзина заполняется, Windows автоматически ее очищает. Щелкнув правой клавишей мыши на папке Корзина,можно задать ее предельный объем в процентах от емкости диска.
СОВЕТ —
При нехватке места на жестком диске всегда освобождайте Корзину, это позволит высвободить еще немного места.
А теперь поговорим о таком понятии, как Рабочий стол. Итак, Рабочий стол – это область экрана, на которой отображаются окна, значки и меню. На рис. 4.6 изображен Рабочий стол, который вы увидите после первой загрузки операционной системы. Теперь рассмотрим примеры работы с Рабочим столом.
Изменение фонового рисунка.Фоновой рисунок – это фон, который изображен на рабочем столе. В нашем случае это изображение холмов и неба. Для того чтобы изменить фоновый рисунок, необходимо проделать следующее.
1. Щелкните правой клавишей на Рабочем столе (на фоновом рисунке).
2. Перед вами появится небольшое меню, в котором нужно щелкнуть левой клавишей мыши на строке Свойства.
3. Откроется новое окно. В верхней части перейдите на вкладку Рабочий стол (рис. 4.12).
4. Из предоставленного списка выберите нужный рисунок. Если вы хотите поставить в качестве рисунка Рабочего стола изображение, находящееся на вашем жестком диске или других носителях, щелкните на кнопке Обзор, откройте в появившемся окне необходимую папку и дважды щелкните на нужном рисунке.
Читать дальше