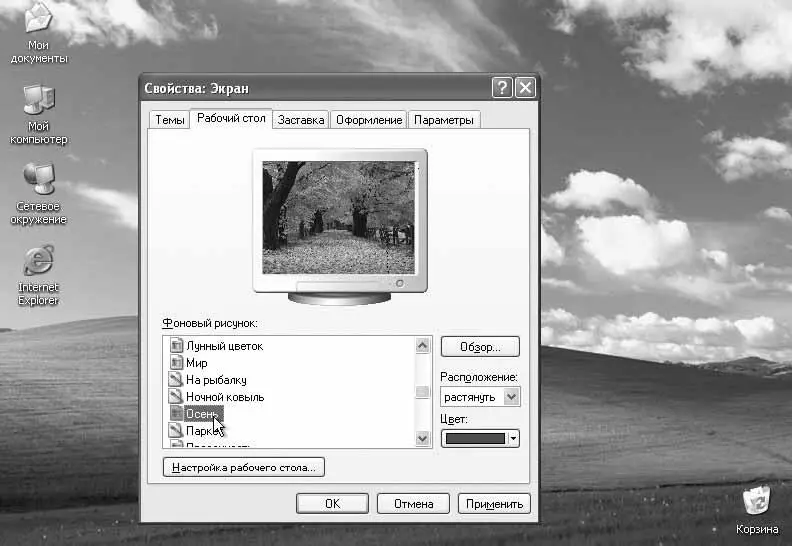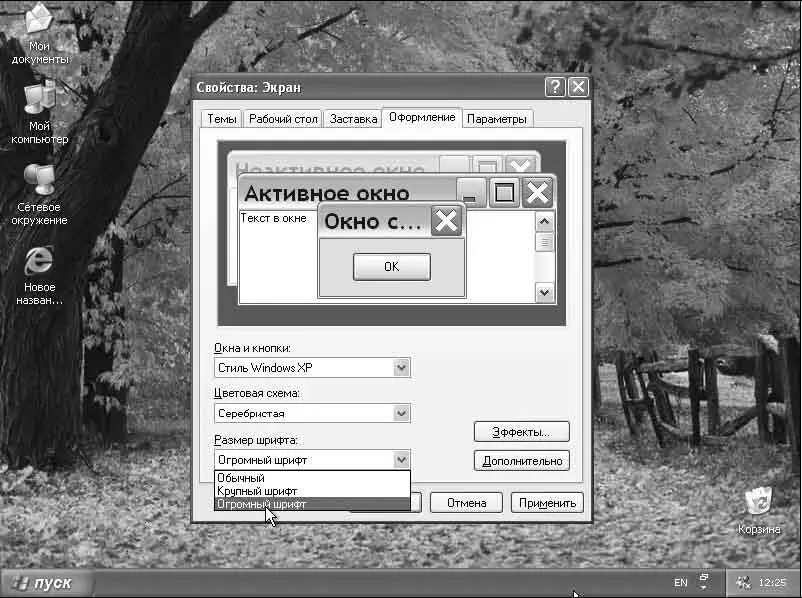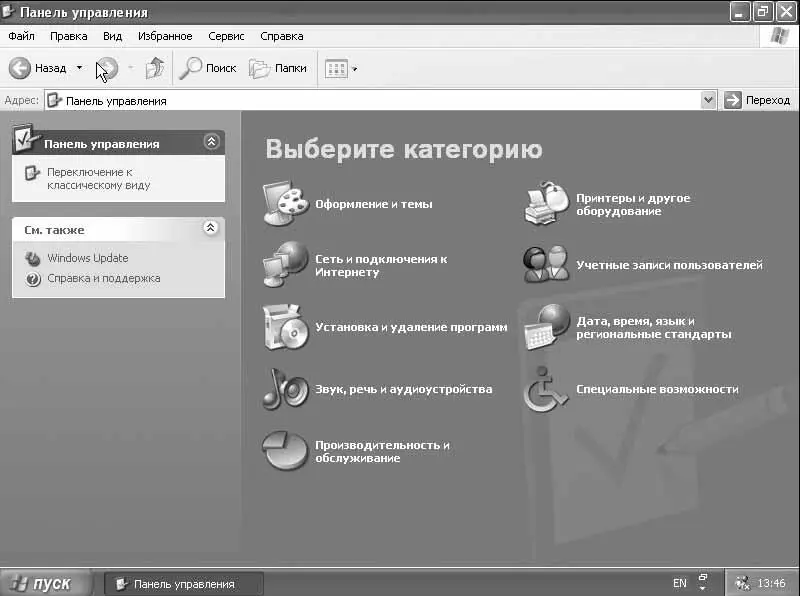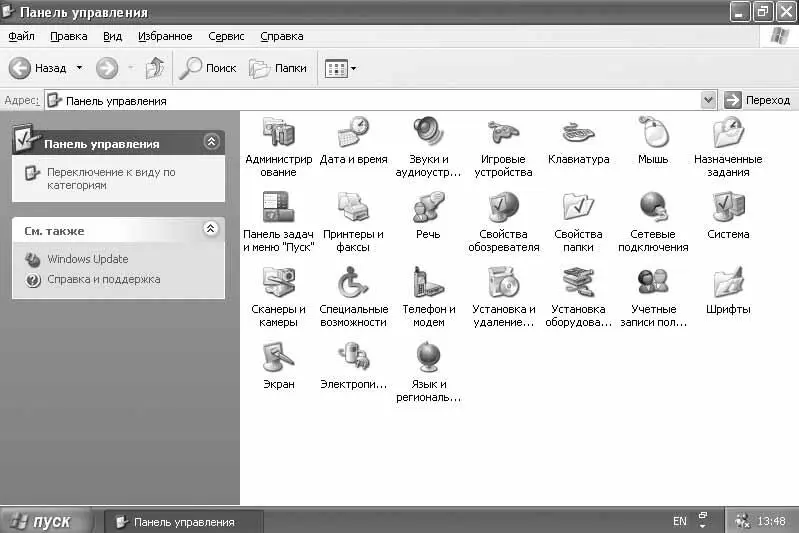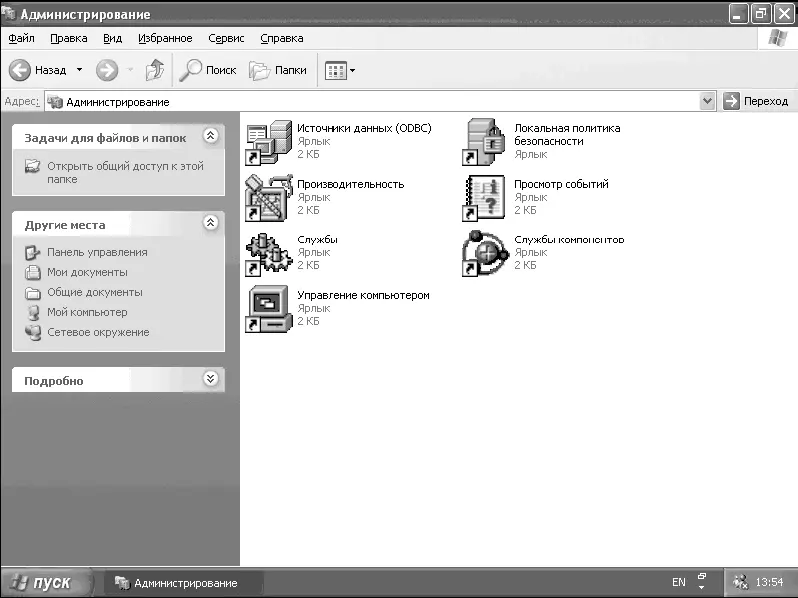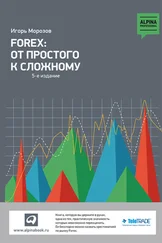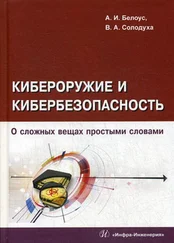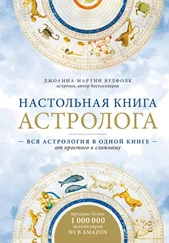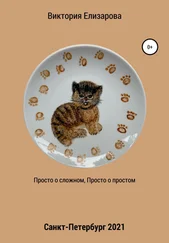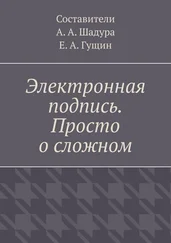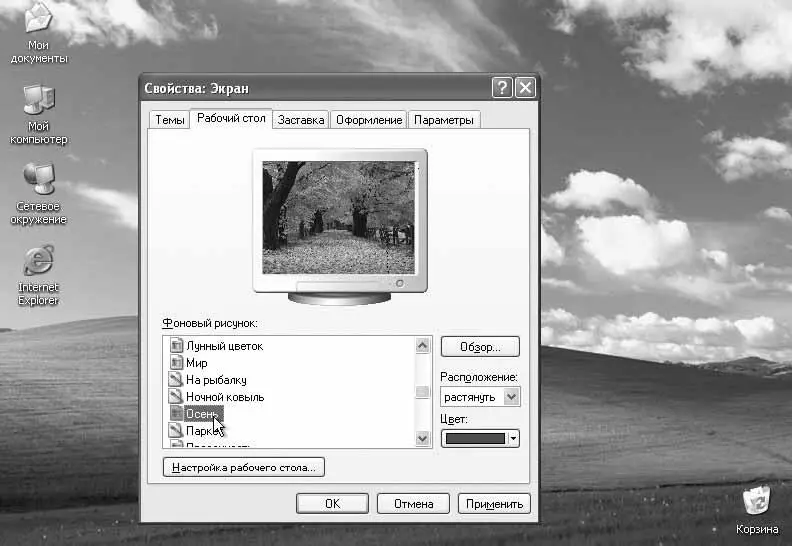
Рис. 4.12. Установка фонового рисунка.
ПРИМЕЧАНИЕ
Для предпросмотра рисунка щелкните левой клавишей мыши на интересующем вас изображении.
5. Щелкните на кнопке ОК. Теперь у вас установлен новый фоновый рисунок (рис. 4.13).

Рис. 4.13. Новый фоновый рисунок.
Изменение названия ярлыка.Если вам не нравятся названия ярлыков, вы можете их исправить. Для этого необходимо дважды с паузой в секунду щелкнуть на подписи у ярлыка (или щелкнуть правой клавишей на ярлыке и в появившемся меню выбрать пункт Переименовать), а затем ввести необходимое название и нажать клавишу Enter(рис. 4.14).
Изменение размера шрифта интерфейса Windows.Если у вас слабое зрение или вам просто хочется сделать шрифт заголовков окон и других подписей (например, у ярлыков) в Windows XP крупнее, выполните следующие действия.
1. Щелкните правой клавишей на Рабочем столе (на фоновом рисунке).
2. Появится небольшое меню, в котором нужно щелкнуть левой клавишей мыши на строке Свойства.
3. Откроется новое окно. В верхней части окна перейдите на вкладку Оформление.
4. В самом нижнем раскрывающемся списке выберите необходимый пункт. После выбора размера шрифта вы увидите, как будут выглядеть заголовки окон, в окне предпросмотра (рис. 4.15). Кроме того, можно выбрать цветовую схему с помощью раскрывающегося меню Цветовая схема.

Рис. 4.14.Изменение названия ярлыка.
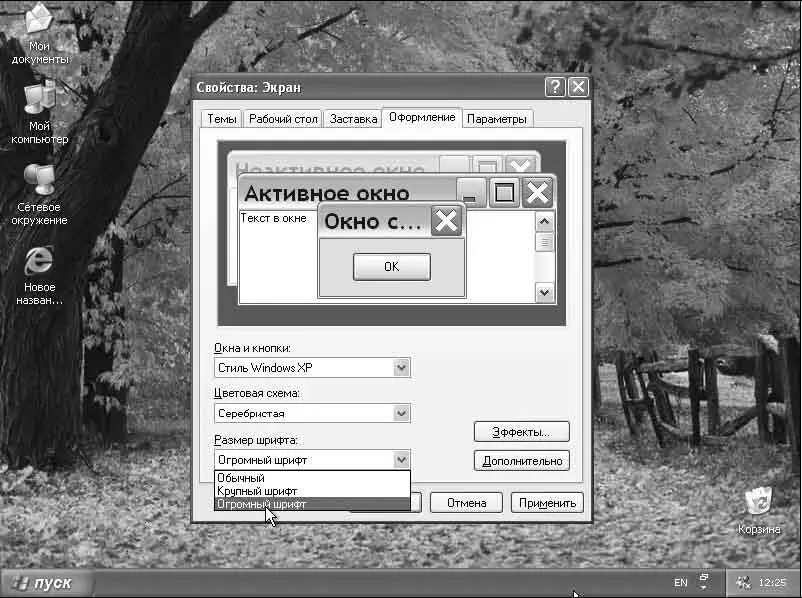
Рис. 4.15. Выбираем размер шрифта.
5. Теперь необходимо щелкнуть на кнопке ОК и подождать, пока Windows применит новые параметры.
Теперь все подписи к ярлыкам на Рабочем столе, а также текст на кнопке Пуск и часы стали крупнее (в рассмотренном случае был выбран пункт Огромный шрифт).
Панель управления содержит средства настройки, предназначенные для изменения внешнего вида и характеристик различных компонентов Windows.
Некоторые из этих средств позволяют выбрать параметры, делающие работу с компьютером более веселой. Например, компонент Мышь позволяет заменить стандартные указатели мыши на анимированные значки, которые перемещаются по экрану, а компонент Звуки и аудиоустройства позволяет заменить стандартные системные звуковые сигналы на звукозаписи по вашему выбору. Другие компоненты помогают настроить Windows так, чтобы облегчить управление компьютером.
Для того чтобы открыть панель управления, щелкните на кнопке Пуск и выберите пункт Панель управления (рис. 4.16). Если выбран классический стиль меню Пуск, щелкните на кнопке Пуск, наведите указатель мыши на пункт Настройка и выберите Панель управления.
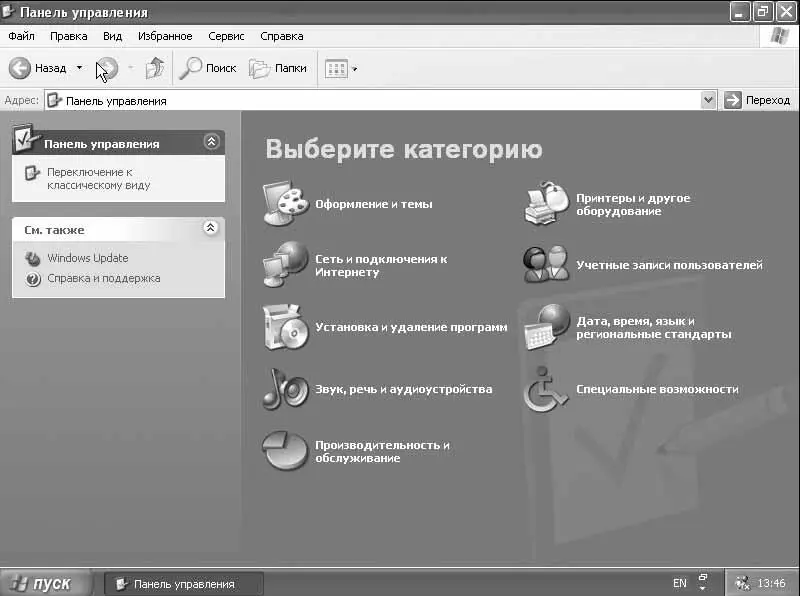
Рис. 4.16. Панель управления.
Как вы видите, все настройки разнесены по группам, но это неудобно при частом использовании этих утилит. Поэтому рекомендуем щелкнуть на ссылке Переключение к классическому виду,которая находится в левом столбце открытого окна (рис. 4.17).
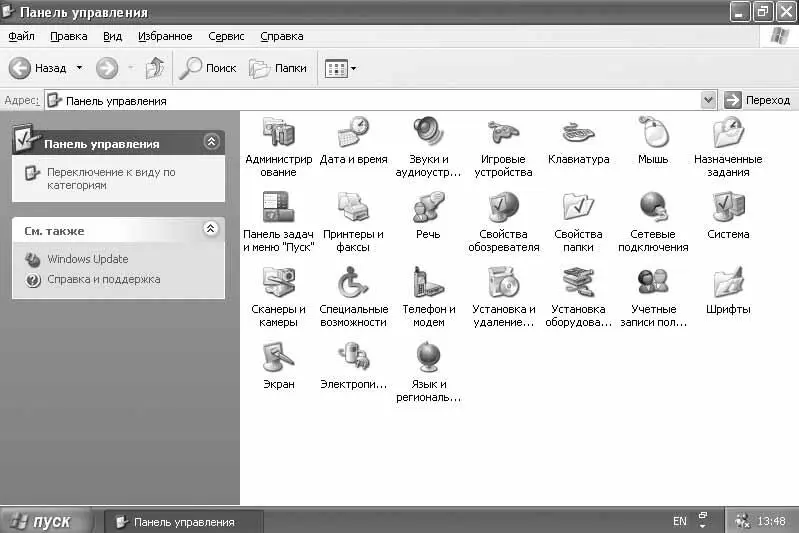
Рис. 4.17. Классический вид Панели управления.
Теперь все доступные утилиты расположены в одном окне. Немного поговорим о каждом из компонентов.
Администрирование. Данный компонент состоит из нескольких утилит (рис. 4.18).
– Источники данных (ODBC) – программный интерфейс, с помощью которого программы получают доступ к данным в системах управления базами данных, использующих язык SQL как стандарт доступа к данным.
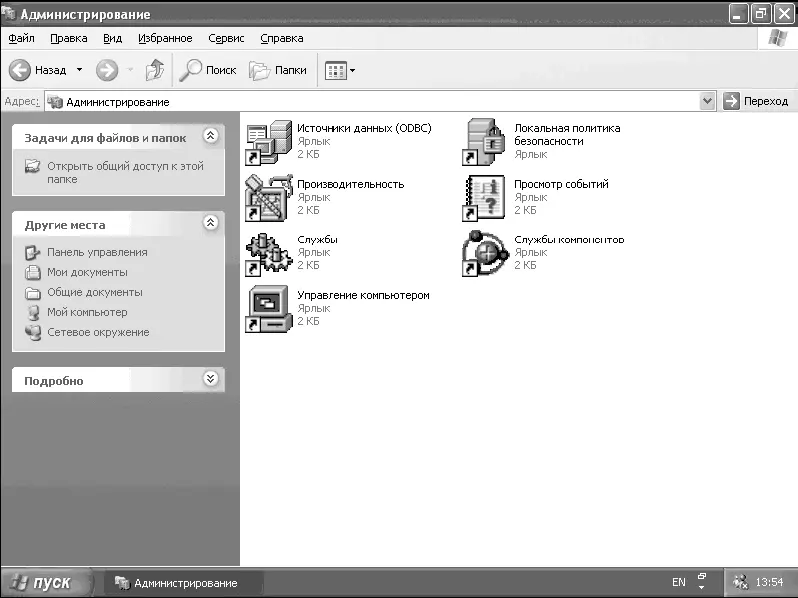
Рис. 4.18. Администрирование.
– Локальная политика безопасности – служит для настройки параметров безопасности локального компьютера. Такими параметрами, помимо прочих, являются политика паролей, политика учетных записей, политика аудита, политика безопасности IP, определение присвоения прав пользователям, назначения агентов восстановления зашифрованных данных.
Читать дальше